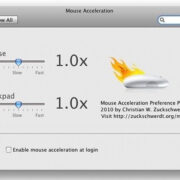Location services on your Android device unlock a world of convenience, offering personalized experiences in apps like maps, ride-sharing, and even social media. But what happens when these services falter? Suddenly, your virtual compass starts spinning wildly, unable to find its bearings. It’s frustrating when technology, designed to make life easier, hits a snag. Whether it’s an inaccurate location or services failing to work entirely, rest assured, solutions are within reach. Through a step-by-step guide, you’ll be equipped to tackle these issues head-on, ensuring your Android’s location services are back on track.
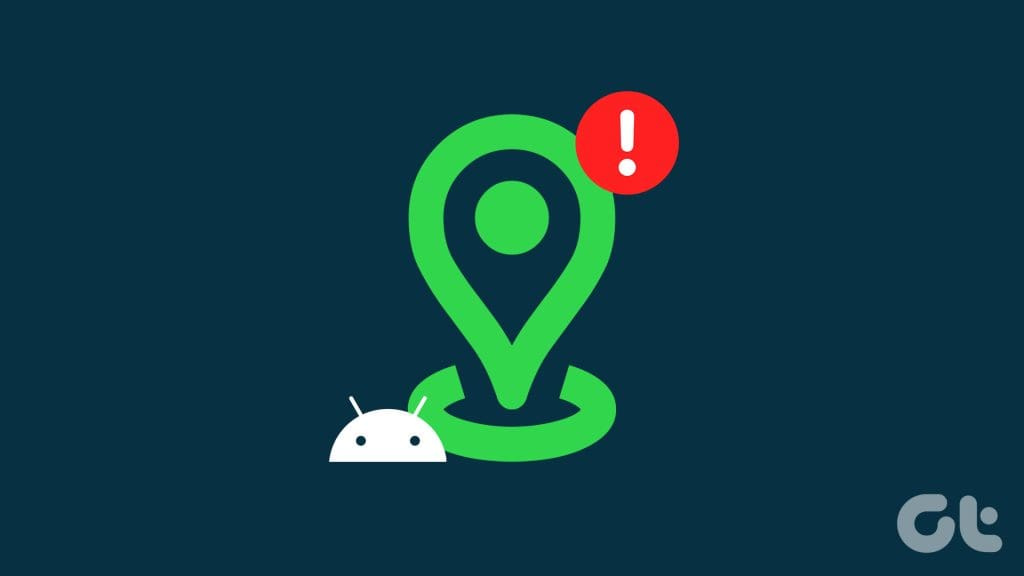
Check Your GPS Settings
The crux of location services lies within your device’s Global Positioning System (GPS) settings. When these aren’t configured correctly, location accuracy can go out the window. Before diving deeper into tech tweaks, it’s essential to ensure your GPS is ready for action.
Steps:
- Swipe down from the top of your screen to open the notification shade.
- Tap on the location icon to activate it, or long-press it to jump into the ‘Location’ menu.
- In the ‘Location’ menu, ensure that mode is set to ‘High accuracy’ to utilize GPS, Wi-Fi, and mobile networks to estimate your location.
Summary:
Enabling high-accuracy GPS often resolves fundamental location issues, providing apps with more precise data. While this mode consumes more battery, the tradeoff for reliable navigation and location services is typically worth it.
Restart Your Device
Sometimes the simplest solution is to restart your device. This act can refresh the system and eliminate any minor software glitches causing location-based hiccups.
Steps:
- Press and hold the power button on your device.
- Tap ‘Restart’ or ‘Reboot’ once it appears on the screen, and wait for your device to complete the process.
Summary:
A restart is a quick fix that often sets things straight without much hassle. The downside is that it might not resolve deeper issues if the problem persists.
Update Google Maps and Location-Based Apps
Outdated apps can lead to a slew of issues. Ensuring you have the latest version of Google Maps and other location-centric apps can fix and prevent issues.
Steps:
- Open the Google Play Store app.
- Tap the three horizontal lines in the upper left corner to open the menu.
- Tap ‘My apps & games’ to see available updates.
- Locate Google Maps and other location-based apps, and tap ‘Update’ if available.
Summary:
Updates often include bug fixes that can resolve location-based problems, enhancing overall app performance. However, updating requires an internet connection and may use data.
Clear Cache and Data for Maps
Cached data speeds up app performance, but it can also become corrupted, leading to unexpected errors.
Steps:
- Go to your Android Settings.
- Tap ‘Apps & notifications,’ then ‘See all apps.’
- Find and tap ‘Google Maps.’
- Select ‘Storage & cache,’ then tap ‘Clear storage’ and ‘Clear cache.’
Summary:
Clearing cache might entail re-entering some app preferences, but it can resolve persistent location issues by removing corrupted data.
Toggle Airplane Mode
Activating airplane mode can reboot your device’s network and GPS connections.
Steps:
- Swipe down to open the notification shade.
- Tap the airplane mode icon to enable it, and wait a few seconds.
- Tap the airplane mode icon again to disable it.
Summary:
This can quickly reset your signal, potentially enhancing location detection. There’s no real downside to this method, aside from a momentary disconnection from networks.
Check for Software Updates
Operating system updates contain essential fixes and improvements for your device, including the location services.
Steps:
- Open your device’s Settings app.
- Scroll down and tap ‘System’.
- Tap ‘Advanced,’ then select ‘System update’.
- If an update is available, follow the prompts to install.
Summary:
Installing system updates ensures your device operates at peak efficiency, though downloading them may require a significant amount of data.
Safe Mode
Booting in safe mode can help you determine if a third-party app interferes with location services.
Steps:
- Press and hold the power button until the power off options appear.
- Touch and hold the ‘Power off’ option until ‘Reboot to safe mode’ appears.
- Tap ‘OK’ to reboot in safe mode. Toastrackenigma
Summary:
In safe mode, only essential system apps run. If location services work here, an app likely causes your woes. Safe mode can be restrictive since you can’t use third-party apps until normal reboot.
Reset Location Services
A reset can often kick-start your location services if all else fails.
Steps:
- Go to Settings and tap ‘Location.’
- Toggle it off and on again.
- Scroll down, select ‘Advanced,’ then ‘Google Location Accuracy’ and toggle ‘Improve Location Accuracy’ off and on.
Summary:
Resetting location services is harmless but could lead to temporary disconnection from location-dependent apps.
Reset Network Settings
A more drastic measure, resetting network settings, can clear out any network-related issues that might affect location services.
Steps:
- Head to Settings and tap ‘System.’
- Select ‘Advanced’ then ‘Reset options.’
- Choose ‘Reset Wi-Fi, mobile & Bluetooth.’
Summary:
This step might help if the problem lies with network settings, but you’ll have to re-enter saved Wi-Fi passwords and re-pair Bluetooth devices afterward.
Factory Reset
As a last resort, a factory reset can fix deep-seated issues by restoring your device to its original settings.
Steps:
- Backup any important data.
- Go to Settings, ‘System,’ then ‘Advanced,’ and ‘Reset options.’
- Select ‘Erase all data (factory reset).’
Summary:
A factory reset will likely resolve the issue but comes at the cost of erasing all data on the device. Ensure everything important is backed up.
In conclusion, there’s a cascade of steps you can take if your Android’s location services aren’t functioning correctly. While these fixes range from quick toggles to more severe resets, progress is made by addressing the simple potential issues before escalating to advanced measures. Always remember to back up crucial information before any substantial changes to prevent data loss, and with careful troubleshooting, you’ll hopefully have those location services navigating smoothly again.
FAQs:
-
Will these solutions work on all Android devices?
While the mentioned solutions are generally applicable across Android devices, menu options and settings might differ slightly depending on your device model and the Android version it’s running. -
Are these fixes guaranteed to resolve my location issues?
While no fix can be guaranteed to work for all devices and problems, these common solutions have been proven to resolve a majority of issues related to location services on Android devices. -
Is it safe to perform a factory reset, and will I lose all my data?
A factory reset is safe but will erase all data, including apps, settings, and personal files on the device. It’s crucial to back up your data before carrying out a factory reset.