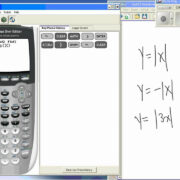Safari, the beloved web browser on your Mac, is known for its efficiency and smooth browsing experience. However, there may be times when Safari unexpectedly quits, stops responding, or just keeps crashing, turning your seamless surfing into a frustrating ordeal. Before you despair, there are several tried-and-tested fixes to get your browser up and running again. From simple quick fixes to more in-depth troubleshooting, the solutions outlined below are designed to address the most common causes of Safari crashes, ensuring you can return to your online activities with minimal disruption.

Clear the Cache and Website Data
The accumulation of cache and website data over time can sometimes cause Safari to crash. Clearing these temporary files might resolve the issue.
To get rid of cache and website data, follow these steps:
- Open Safari on your Mac.
- Click on ‘Safari’ in the menu bar and choose ‘Preferences’.
- Go to the ‘Privacy’ tab and click on ‘Manage Website Data’.
- Press ‘Remove All’ to clear all website data, or select individual sites and click ‘Remove’.
- Now, go to the ‘Advanced’ tab in Preferences and check the box at the bottom that says ‘Show Develop menu in menu bar’.
- Click on ‘Develop’ in the Safari menu bar and choose ‘Empty Caches’.
By clearing the cache and website data, you might find that Safari runs more smoothly and with fewer crashes. However, keep in mind that you may need to log in again to sites you’ve cleared data from, and some site preferences could be reset.
Disable Extensions
Extensions can enhance your browsing experience, but they can also cause Safari to crash if they’re not compatible or are out of date.
Disable extensions with these steps:
- Open Safari on your Mac.
- Go to the Safari menu and select ‘Preferences’.
- Click on the ‘Extensions’ tab.
- Uncheck the box beside an extension to disable it.
- If the issue resolves, re-enable each extension one by one to identify the culprit.
Disabling extensions may improve Safari’s stability. While beneficial, this may result in losing some functionality offered by these extensions until an update or fix is provided.
Update macOS and Safari
Running outdated software can lead to compatibility issues and crashes. Ensuring both macOS and Safari are up-to-date can often fix crash issues.
Update macOS and Safari by following these steps:
- Click on the Apple menu and select ‘System Preferences’.
- Click ‘Software Update’.
- If updates are available, click ‘Update Now’ to install them.
Keeping software up to date offers the best security and performance, but it can sometimes introduce changes that require an adjustment period or additional updates to other software you may be using.
Check for Problematic Software
Certain software on your Mac, like security or ad-blocking software, can sometimes interfere with Safari’s functionality.
Use these steps to troubleshoot:
- Think about any software you’ve installed recently that may affect internet connectivity or browser functions.
- Disable or uninstall this software temporarily to see if Safari’s performance improves.
- You may need to follow specific steps to disable certain software, which can typically be found on the developer’s website or within the software’s help resources.
While removing or disabling software may seem straightforward, be careful that you do not compromise your computer’s security, especially if you’re dealing with antivirus or firewall applications.
Restart Your Mac
Sometimes, the simplest of steps is to restart your computer, which can clear temporary glitches and fix a crashing Safari.
To restart your Mac:
- Click on the Apple menu.
- Select ‘Restart’.
- Wait for your Mac to reboot and then relaunch Safari.
Restarting is a simple but effective fix. It can solve a range of issues, but it does mean closing all applications and potentially losing unsaved work.
Create a New User Account
A user-specific issue might cause Safari to crash. Creating a new user account can help you determine if the problem is isolated to your original account.
Follow these steps to set up a new account:
- Go to the Apple menu and choose ‘System Preferences’.
- Click on ‘Users & Groups’.
- Click the lock icon and enter your administrator password.
- Press the plus button to create a new user.
- Fill in the new user details and click ‘Create User’.
Log into the new account to see if Safari works without crashes. If it does, the problem might be within your main user account’s settings or files.
Verify and Repair Disk Permissions (For Older macOS Versions)
Disk permissions issues can often lead to application crashes. For older versions of macOS (prior to El Capitan), you can repair disk permissions to potentially fix Safari crashes.
To do this:
- Open ‘Disk Utility’ located in the Applications > Utilities folder.
- Select your startup disk from the list on the left.
- Click on the ‘First Aid’ tab.
- Click ‘Verify Disk Permissions’, and if issues are found, click ‘Repair Disk Permissions’.
Repairing disk permissions is not a feature in the latest versions of macOS, as it is handled automatically by the system.
Reinstall Safari
If none of the above methods solve the issue, you may need to reinstall Safari.
To reinstall Safari:
- Control-click on the Safari icon in the Dock.
- Choose ‘Options’ and then ‘Show in Finder’.
- Drag the Safari application to the Trash.
- Empty the Trash.
- Reinstall Safari from the official Apple website or the Mac App Store.
Reinstalling Safari gives you a fresh version of the browser, which could resolve ongoing crash issues. However, you may lose settings or bookmarks if you haven’t backed them up.
Tips and Tricks
Here are additional tips to improve Safari’s performance:
- Regularly update your plug-ins and extensions to maintain compatibility.
- Keep the number of open tabs to a minimum to reduce memory usage.
- Monitor your Mac’s memory and CPU usage through the Activity Monitor app to see if you need to upgrade your hardware for a better experience.
Each solution presents its own sets of benefits and potential drawbacks; clearing cache might log you out from websites, while disabling extensions can remove valuable tools from your browsing experience. The advantages, from regained stability to smoother performance, often outweigh the inconveniences these fixes might pose. However, always proceed with caution and back up your data before making system-level changes.
In conclusion, Safari crashes can be disruptive, but they are often fixable with some troubleshooting steps. From clearing browser data to reinstalling the application, each method tackled here aims to restore Safari’s functionality on your Mac. Be systematic in your approach, applying each fix one at a time, to identify what resolves the issue. With patience and careful execution of these strategies, your Safari browsing should be back to normal in no time.
FAQs:
Q1: What should I do first when Safari keeps crashing on my Mac?
A1: Start by clearing your cache and website data, as this often resolves the issue without needing to take more drastic measures.
Q2: Can extensions cause Safari to crash?
A2: Yes, incompatible or outdated extensions can cause instability in Safari. Try disabling them to see if it improves performance.
Q3: Why should I update macOS and Safari regularly?
A3: Updates often contain bug fixes, improvements, and security patches that can prevent or resolve crashing issues in Safari. Regular updates ensure you’re running the most stable and secure versions of your software.