Google Chrome is a widely used web browser known for its speed, simplicity, and efficiency. However, sometimes users may encounter an issue where their Chrome toolbar disappears, causing inconvenience and reducing productivity. The toolbar is an essential part of the browser, housing important functions like back and forward buttons, address bar, and shortcuts to extensions. Losing it can be disorienting and frustrating. But fear not, there are various ways to restore your missing Google Chrome toolbar, whether it’s hiding or has been disabled by an error.
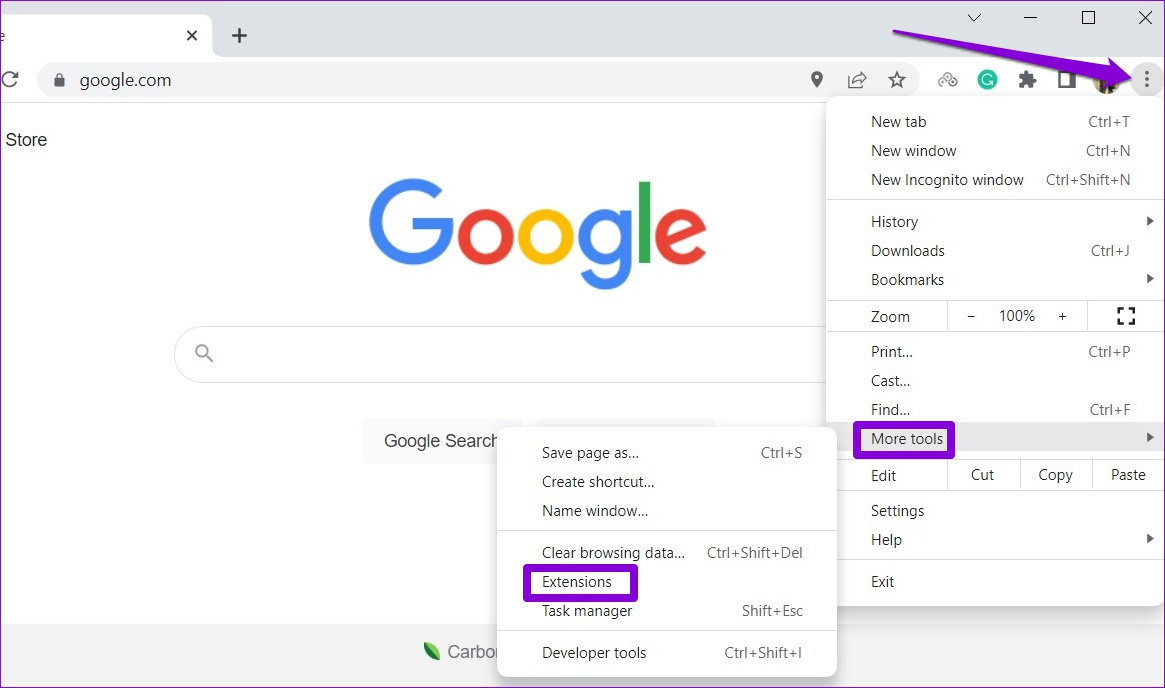
Enable the Toolbar Through Shortcuts
Sometimes the Chrome toolbar might simply be hidden from view and can be brought back with keyboard shortcuts. This is a quick and straightforward method to try before diving into more involved solutions.
- Press the “F11” key on your keyboard if Chrome is in full-screen mode. This will exit full-screen and the toolbar should reappear.
- If that doesn’t work, try pressing “Ctrl” + “Shift” + “B” on Windows, or “Command” + “Shift” + “B” on a Mac. This shortcut toggles the bookmarks bar on and off but can sometimes prompt the entire toolbar to reappear.
Summary: Keyboard shortcuts are a fast and easy first step to restoring your toolbar. It is non-invasive and doesn’t alter any settings permanently. If this doesn’t work, it likely means the toolbar issue is not just a matter of it being hidden.
Check for Google Chrome Updates
Running an outdated version of Google Chrome can sometimes cause display issues like a missing toolbar. Ensuring you have the latest version can often resolve these glitches.
- Open Google Chrome’s main menu by clicking the three dots in the upper-right corner.
- Hover over “Help,” and then click on “About Google Chrome.”
- Chrome will automatically check for updates and download them. You may be prompted to relaunch the browser to apply any updates.
Summary: Updating Google Chrome can resolve various bugs and compatibility issues, potentially restoring your missing toolbar. The downside is that it may require a browser restart, temporarily interrupting your browsing session.
Reset Google Chrome to Default Settings
Sometimes, the missing toolbar issue can be fixed by resetting Chrome to its original settings. This will undo all your customizations, so it should be done cautiously.
- Open the Chrome menu and go to “Settings.”
- Scroll down and click on “Advanced” to reveal more options.
- Find the “Reset and clean up” section, then click on “Restore settings to their original defaults.”
- Confirm by clicking on “Reset settings.”
Summary: Resetting Chrome can undo any changes that could have caused the toolbar to disappear. However, you will lose your settings and customizations, so it’s recommended to back up any important data before proceeding.









