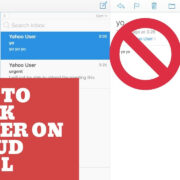Android smartphones are powerful tools that help us navigate our daily lives with ease. However, apps not opening or functioning correctly can be a frustrating hurdle. If you’ve ever tapped on an app icon just to be met with nothing, you know how perplexing and annoying it can be. Whether it’s a crucial work application or your favorite game that won’t start, there are various methods to tackle the problem. Here’s an accessible guide for everyone to troubleshoot and fix an Android app that just won’t open.
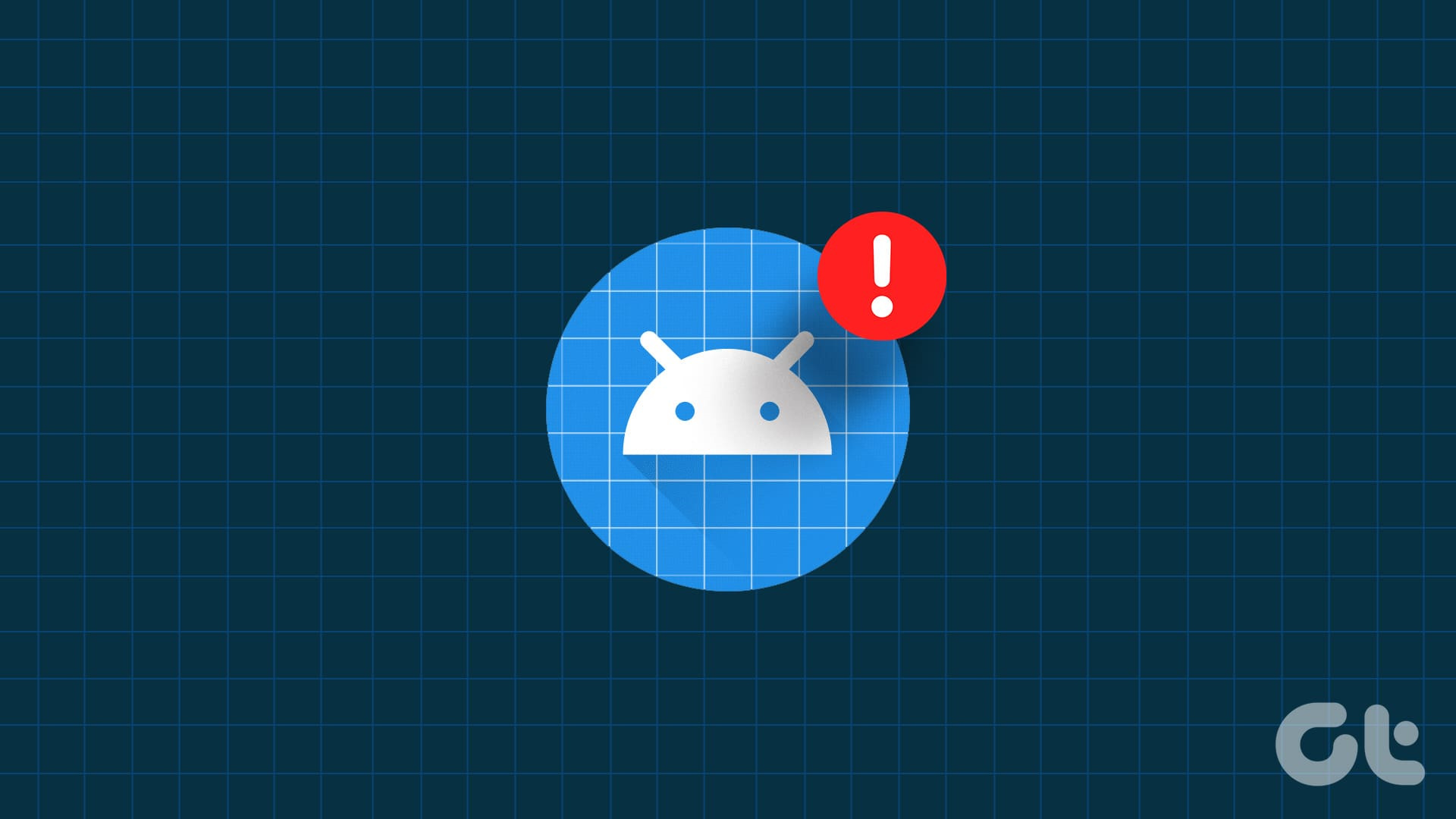
Restart Your Device
One of the most straightforward fixes for unresponsive apps is to reboot your Android device. This approach can resolve minor glitches within the system or the app itself.
Start by holding down the power button on your phone until the power menu appears. Select the ‘Restart’ option to initiate the reboot. Once your device has powered back on, try opening the app again to see if the issue has been resolved. A reboot can clear temporary caches and reset processes, often fixing minor operational bugs.
Summary: Restarting your device is a fast and effective way to solve app issues, with no significant downsides other than the brief wait for your phone to power back up.
Update the App
Outdated apps can crash or not open correctly. Manufacturers often release updates to fix bugs or improve an app’s stability.
To update an app, open the Google Play Store and tap on the three horizontal lines to access the menu. Choose ‘My apps & games’ and locate the app in question. If there’s an update available, you’ll see the ‘Update’ button. Tap it to download and install the latest version of the app.
Summary: Updating provides the latest features and bug fixes, although sometimes updates might bring new issues, which are usually addressed by subsequent updates.
Clear App Cache and Data
Cached data can improve the performance of your apps but may sometimes lead to issues if corrupted.
- Tap on your phone’s ‘Settings’ app.
- Scroll down and select ‘Apps’ or ‘Application Manager.’
- Choose the app that won’t open.
- Tap on ‘Storage.’
- You’ll see two buttons: ‘Clear Cache’ and ‘Clear Data’. Tap ‘Clear Cache’. If the issue persists, return here and tap ‘Clear Data.’
Summary: This process can fix app-related issues but be warned that clearing data will reset the app to a fresh state, removing personalized settings or login details.
Check for Android System Updates
Software updates often come with fixes for common issues affecting apps.
Under ‘Settings’, scroll down to ‘System,’ then tap on ‘System update’ or ‘Software update’. If an update is available, follow the prompts to install it. Keeping your system updated ensures compatibility with apps and may resolve opening issues.
Summary: Android system updates can provide important fixes and enhancements, but be sure to back up your data before proceeding, as updates can sometimes cause unexpected issues.
Uninstall and Reinstall the App
Occasionally, a fresh installation is needed to fix app-related problems.
Long-press on the app icon and select ‘Uninstall’ or go to ‘Settings’ > ‘Apps’ to uninstall it from there. Afterwards, reinstall the app from the Google Play Store.
Summary: Reinstalling can resolve stubborn issues, though you may lose in-app data that wasn’t backed up.
Check App Permissions
Some apps may not function correctly if they don’t have the necessary permissions.
Go to ‘Settings’ > ‘Apps’, find the app and tap on ‘Permissions’. Ensure the required permissions for the app are turned on. Denying key permissions can cause the app to malfunction.
Summary: Adjusting permissions can be the key to making an app work, but be cautious and only give permissions that make sense for the app’s purpose.
Free Up Device Storage
Insufficient storage can hinder apps from opening or functioning properly.
In ‘Settings’, head to ‘Storage’ to see how much space is available. You can free up space by deleting unused apps, files, or moving some data to the cloud or an SD card.
Summary: Freeing up space can significantly improve your device’s performance, but you’ll need to decide what to delete or move, which can be time-consuming.
Factory Reset
This should be the last resort, as it will erase all data from your device and restore it to its original settings.
Back up all important data first. Then go to ‘Settings’ > ‘System’ > ‘Reset options’ and select ‘Erase all data (factory reset)’. Confirm your choice, and your device will begin the reset.
Summary: A factory reset often fixes all issues but comes at the cost of erasing all personal data on the device.
In conclusion, while apps not opening on Android can stem from various issues, these methods provide a wide net to troubleshoot and resolve them. Remember to start with the least invasive solutions and work your way up to the more drastic measures, like factory resetting your device. Always ensure your important data is backed up before attempting fixes that could lead to data loss.
FAQs:
-
Why do apps stop working on Android?
- Apps can stop working for several reasons, including software updates, corrupted cache, insufficient storage, or improper app permissions.
-
Should I always clear my app cache if it’s not working?
- Clearing the app cache is often a safe and quick fix for minor issues, but it’s not always necessary. It should be one of the first troubleshooting steps, but not the only one.
-
Will uninstalling an app delete all of my data?
- Uninstalling an app generally removes the app and its data from your device. However, some apps may store data in the cloud or on external storage. Always check if the app has a backup option before uninstalling.