Microsoft Outlook on the web is a powerful email client that offers flexibility and convenience for managing your digital communication from anywhere with internet access. Occasionally, though, you might encounter issues where Outlook on the web doesn’t work as expected. This could stem from simple glitches to more complex system conflicts. Understanding how to troubleshoot and fix these problems can save you time and keep your communication flow uninterrupted. Below, we’ve compiled a list of effective strategies to help you swiftly tackle such difficulties and restore full functionality to your Outlook web experience.
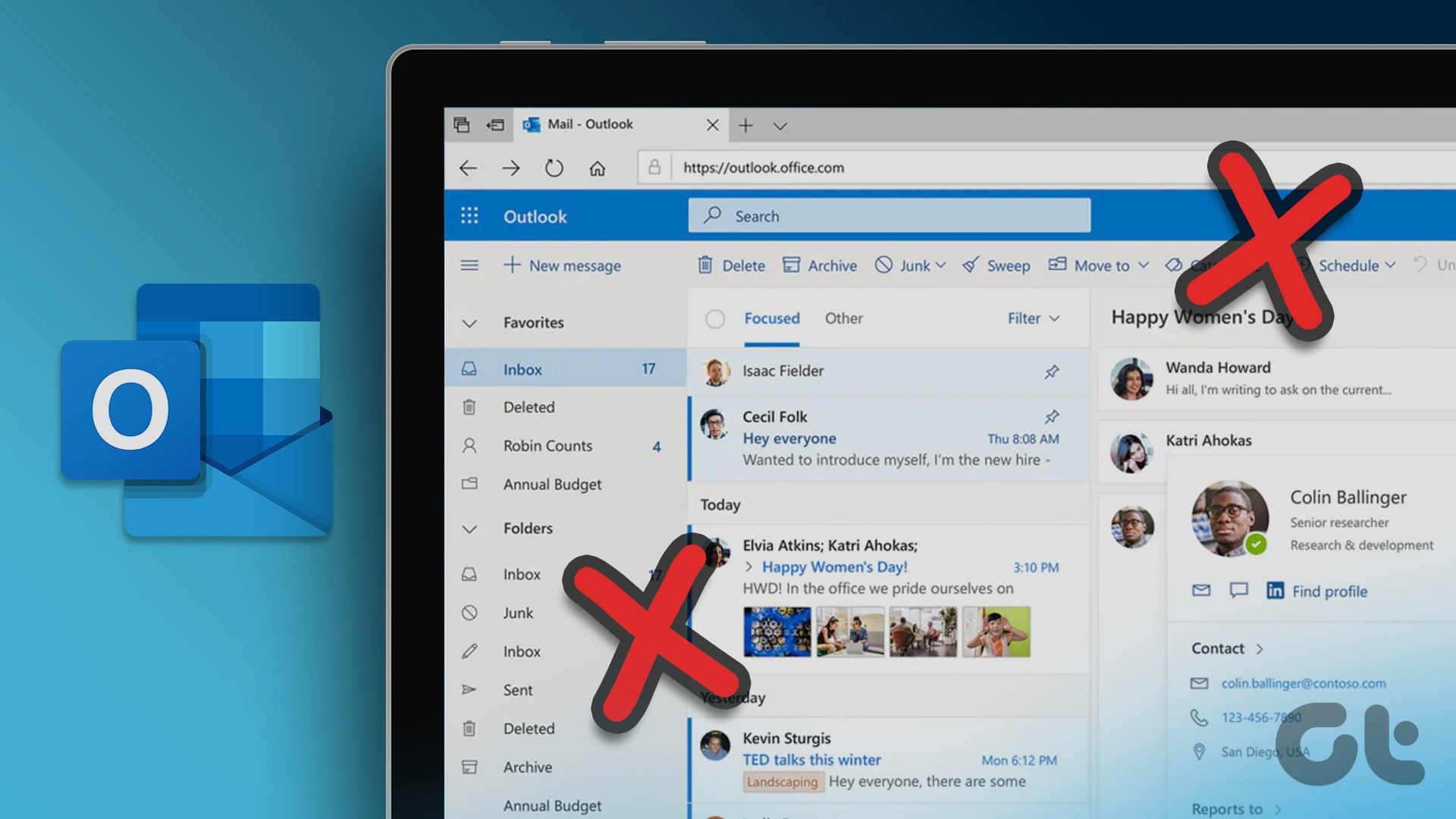
Check Your Internet Connection
Before delving into more technical fixes, it’s crucial to ensure that your basic internet connectivity isn’t the culprit.
- Check if other websites are loading on your device. If not, the problem might be with your network connection.
- Restart your router and modem by unplugging them for a few minutes and then plugging them back in.
- Connect to a different network or use a wired connection if you’re currently on Wi-Fi to see if there’s an improvement.
- If you’re on a company network, check with your IT department to see if there are any known issues.
This step is straightforward but can often resolve your problem with minimal effort. However, it does rely on having alternate internet connections available for testing or the ability to restart network equipment, which might not be possible in all environments.
Clear Browser Cache and Cookies
Corrupted cache or outdated cookies can lead to issues with web applications, including Outlook on the web.
- Go to your browser settings (the process may vary slightly depending on the browser you use).
- Find the privacy or history section where you can clear browsing data.
- Select to clear cache and cookies.
- After clearing the data, close and reopen your browser, and then try accessing Outlook on the web again.
This solution helps in many instances; however, it means you’ll lose some saved data, like passwords or site preferences, which can be inconvenient but often worth the fix.
Update Your Browser
An outdated browser can lead to compatibility issues with modern web apps like Outlook on the web.
- Open the menu in your browser (typically represented by three dots or a gear icon).
- Locate the ‘Help’ section or ‘About’ section.
- Check for browser updates, and if available, follow the instructions to update your browser to the latest version.
- Restart the browser after updating and try accessing Outlook on the web again.
Updating the browser ensures better performance and security. The downside is that some browsers might change their interface or functionality with updates, potentially causing temporary confusion.
Disable Browser Extensions or Add-ons
Sometimes, browser extensions or add-ons can interfere with the function of web-based applications.
- Go to your browser’s extensions or add-ons settings.
- Disable all extensions, or start with those you think might be causing issues.
- Access Outlook on the web to check if the problem is resolved.
- If resolved, enable extensions one by one to identify the culprit.
Disabling extensions can be a trial-and-error process and may temporarily limit the functionality you’re used to while browsing other sites. However, it can quickly isolate a problematic extension.
Use Incognito or Private Browsing Mode
This mode often disables extensions and ignores cached data, offering a clean slate for testing.
- Open your browser’s incognito or private browsing mode (commonly found in the browser’s menu).
- In the new window, navigate to Outlook on the web and log in.
- Check if the issue persists in this mode.
Private browsing is a good temporary diagnostic tool, though it’s not a solution for frequent use, as you’ll miss out on personalized browsing and saved credentials.
Check for Service Outages
Sometimes the issue might be on Microsoft’s end, with their servers experiencing problems.
- Visit the Microsoft 365 Service Health Status page to see if there are any known issues.
- Wait for Microsoft to resolve any service outages. This is usually communicated on the service health page.
While this requires little technical skill, there’s also nothing you can do to fix the problem except wait for Microsoft to handle it.
Reset Your Microsoft Outlook on the Web Settings
Resetting Outlook settings can often clear up issues, though you need to be aware that you might lose some personalized settings.
- Log into Outlook on the web.
- Go to the Settings (usually a gear icon).
- Find and select the option to reset your settings. Note that this might be under a ‘Mail’ or ‘General’ submenu.
- Confirm the reset and see if the issues are resolved upon completion.
Resetting your settings is a relatively straightforward way to address anomalies, but you might have to reconfigure some aspects of your Outlook experience afterward.
Try a Different Device
Switching devices can help determine whether the problem is device-specific or with your account.
- Use another computer, tablet, or smartphone to access Outlook on the web.
- Log in with your credentials and observe if the same issues occur.
This can be particularly helpful if you have limited troubleshooting options on your current device but does depend on having another device available.
In troubleshooting Microsoft Outlook on the web issues, these methods offer a mix of simple and advanced fixes, catering to various circumstances. While the ease of fixing differs from one approach to another, each has the potential to restore your Outlook functionality without needing deep technical knowledge. Some methods, like checking for service outages, offer peace of mind with no downside, while others, such as clearing browser data, might be slightly inconvenient due to the loss of saved settings.
In conclusion, it’s common to face challenges with web applications like Microsoft Outlook on the web, but with the above steps, you can tackle them efficiently and effectively. Remember to start with the most straightforward solutions before moving on to the more complex ones. Being patient and methodical often leads to the best results, restoring the ease and convenience of your email communications without needing to call in an expert.
Frequently Asked Questions
Q: What should I do if none of the above solutions fix my Outlook on the web issues?
A: If after trying all of these solutions your problems persist, it might be time to contact Microsoft support for further assistance or ask for help from your organization’s IT department if you’re using a work account.
Q: Are there any risks to trying these troubleshooting steps on my own?
A: The steps provided are safe and commonly used troubleshooting methods. The only risks might be losing some browser settings when clearing cache or resetting Outlook settings, but these do not affect the overall health of your device.
Q: Can I prevent these Outlook on the web issues from happening in the future?
A: While it’s not always possible to prevent such issues due to varying factors like server outages or unexpected software bugs, regularly updating your browser, clearing cached data periodically, and being cautious with browser extensions can help reduce the likelihood of problems.







