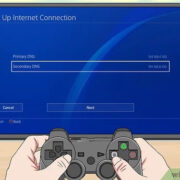Many iPhone users rely on the Outlook app to stay connected with their email communication while on the go. However, it can be frustrating when you’re expecting an important email and your Outlook app isn’t syncing properly. This issue not only causes inconvenience but could also lead to missed information or delayed responses. Understanding how to troubleshoot this problem is crucial for maintaining seamless email communication. Fortunately, there are several straightforward fixes that can get your Outlook email back in sync on your iPhone without requiring technical expertise.
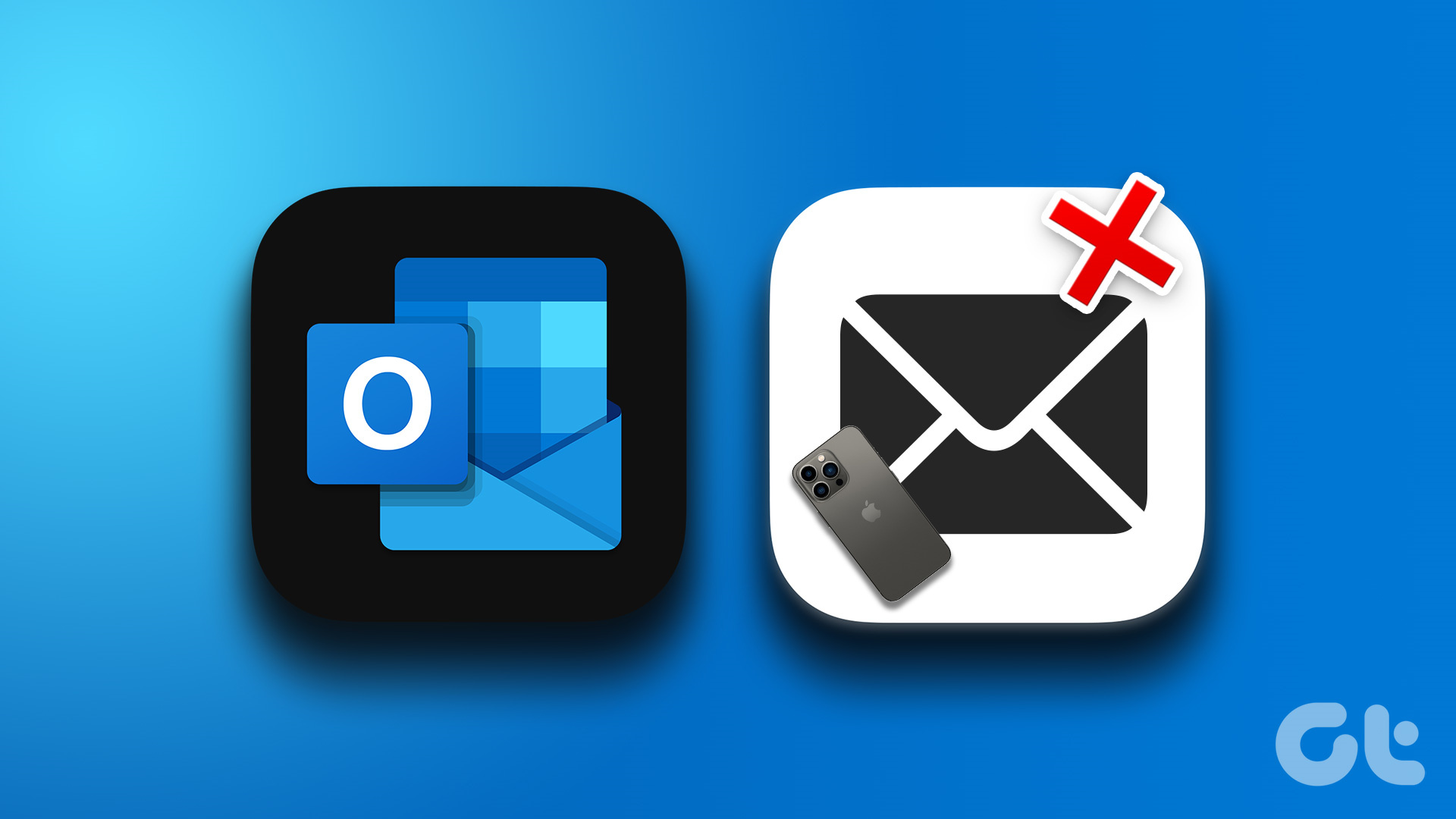
Check Network Connection
A stable internet connection is the cornerstone of email syncing. Before delving deeper into other technical fixes, it is essential to verify that your iPhone is connected to the internet.
- Verify Wi-Fi or Cellular Data: Go to your iPhone’s Settings app, tap on ‘Wi-Fi’ or ‘Cellular’ and ensure that you are connected to a network.
- Test the Connection: Open a web browser and try loading a webpage to test the internet connection’s functionality.
- Switch Networks: If the current network is weak, try switching to a different Wi-Fi network or enable Cellular Data if you’re using Wi-Fi.
Summary: Ensuring you have a functional internet connection can often resolve email syncing issues instantly. Although it’s a simple step, it can save you a lot of time without any significant downsides.
Refresh Outlook App
Sometimes, the issue can be resolved by simply refreshing the Outlook app to force a sync.
- Open Outlook: Go to your Outlook app on the iPhone.
- Pull Down to Refresh: Inside your inbox, drag the screen downwards to trigger a refresh.
- Check Email Sync: Wait for the refresh to complete and see if new emails appear.
Summary: Refreshing the app is an uncomplicated, hassle-free method that could seamlessly solve syncing issues with minimal effort and no disadvantages.
Re-enable Mail Sync
Disabling and re-enabling mail synchronization can kick-start the syncing process.
- Access Settings in Outlook: In the Outlook app, tap on your profile picture, then select the gear icon for settings.
- Manage Accounts: Select the email account you’re having issues with.
- Toggle Mail Sync Off and On: Switch off the ‘Mail’ option and then turn it back on after a few seconds.
Summary: Re-enabling mail sync is a straightforward process that can refresh the connection to the mail server, often solving syncing problems. The downside is that it’s a temporary fix and may need to be repeated if issues persist.
Update Outlook App
Running an outdated version of the Outlook app might cause syncing issues:
- Go to App Store: Open the App Store on the iPhone.
- Search for Outlook: Find the Outlook app using the search function.
- Update if Available: If there’s an update available, tap ‘Update’ and wait for the process to complete.
Summary: Keeping the app updated ensures you have the latest features and bug fixes, potentially solving synchronization issues. However, updates might change the app’s interface or functionalities, which some users might find inconvenient.
Reset Account
Sometimes, removing and re-adding your account to the app can fix the syncing issue.
- Open Settings in Outlook: In the Outlook app, tap on your profile followed by the gear icon.
- Delete Account: Select the account with issues and choose ‘Delete Account’.
- Re-add Account: Following removal, add your account back into the app by selecting ‘Add Account’.
Summary: Resetting your account within the app can solve deeper syncing issues, but it’s worth noting that re-adding your account might take some time, and there is a small risk of losing non-synchronized data.
Restart iPhone
A traditional troubleshooting step for many technology-related issues is a simple restart:
- Power Off: Press and hold the side button and either volume button until the power-off slider appears.
- Slide to Power Off: Drag the slider, then wait for your device to turn off.
- Restart: Press and hold the side button until the Apple logo appears.
Summary: Restarting your device can resolve many underlying issues with minimal risk, although it may be a temporary fix if there’s a deeper problem.
Check Outlook Server Status
If Microsoft’s servers are down, syncing won’t work regardless of your efforts.
- Visit Microsoft: Use a web browser to go to the Microsoft 365 Service health status page.
- Check Server Status: Look for any notices about service disruptions that might affect email syncing.
Summary: This method helps to determine if the issue is on your end or with Microsoft’s servers. While it doesn’t solve the problem, it can save time from attempting unnecessary fixes.
Optimize iPhone Performance
When your iPhone is cluttered or overloaded, it might hinder app performance.
- Close Unused Apps: Double-click the home button and swipe up on apps you’re not using.
- Clear Storage Space: Delete unnecessary files or apps by visiting ‘iPhone Storage’ in the ‘Settings’ app.
Summary: Optimizing device performance can improve overall functioning, including email sync. However, managing storage might require time to figure out what to delete or offload.
Before you start troubleshooting, remember that it’s always wise to back up your data whenever possible. Try implementing these solutions one by one to resolve the Outlook email syncing issue on your iPhone. If your emails are still not syncing, there may be a more complex issue at play, and contacting Microsoft support or seeking help from a professional would be the next step.
In conclusion, fixing an Outlook app that is not syncing emails on your iPhone can often be resolved with a few simple troubleshooting steps. Making sure you have a stable network connection, refreshing the app, updating, or even resetting your account can make all the difference. These solutions are designed to be user-friendly and accessible for individuals without technical expertise, giving you a fair chance at a quick fix and getting back to your important emails in no time.
FAQs
What should I do if none of the above solutions resolve my Outlook sync issue on my iPhone?
If you’ve tried all the troubleshooting methods and your Outlook app still isn’t syncing, it might be time to reach out to Microsoft’s support team for further assistance.
Will resetting my account delete all my emails from Outlook on my iPhone?
Resetting your account from the Outlook app will remove the emails from your device, but emails stored on the server will be unaffected. They will re-sync once you log back into your account.
Can outdated iOS versions cause Outlook to not sync emails?
Yes, sometimes an outdated iOS version can cause compatibility issues with the app. It’s recommended to keep your iOS updated to the latest version to avoid such problems.