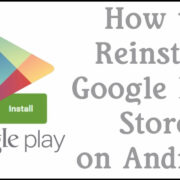Have you ever tried to send a video message with your Android phone, only to find out it just won’t go through? Frustrating, isn’t it? Communication is a cornerstone of our daily lives, and when technology doesn’t cooperate, it can feel like we’re disconnected from our world. This guide was crafted to help you troubleshoot and solve issues that prevent your Android device from sending video messages, ensuring you stay connected with friends and family without missing a beat.

Check Your Network Connection
Before diving into more technical solutions, it’s crucial to start with the basics. Your ability to send video messages can be directly affected by the quality of your network connection.
Detailed Steps:
- Verify that your device is connected to a stable Wi-Fi network or has a strong cellular signal.
- If you’re on Wi-Fi, test your internet speed to ensure it’s sufficient for sending media files.
- For cellular data, check if you have exceeded your data limit or if there’s an ongoing service outage.
Summary:
Ensuring you have a good network connection is a simple yet effective step towards fixing video messaging problems. It has the benefit of being a quick fix, but if the issue persists, further troubleshooting will be required.
Restart Your Device
Sometimes, the classic “turn it off and on again” method is all you need. Restarting your Android device can resolve minor software glitches that may hinder the messaging functionality.
Detailed Steps:
- Press and hold the power button on your Android device.
- Select ‘Restart’ or ‘Reboot’ from the options that appear on the screen.
- Wait for the device to power off and turn back on, then try sending the video message again.
Summary:
Restarting your device is a trouble-free solution that can surprisingly resolve many technical problems. The only downside is that it’s not a guaranteed fix for all issues.
Clear Cache and Data of Messaging App
Over time, your messaging app accumulates cache and data that might cause it to malfunction. Clearing these can freshen up the app’s performance.
Detailed Steps:
- Go to ‘Settings’ on your device.
- Tap on ‘Apps’ or ‘Application Manager’.
- Scroll down and find your messaging app, then tap on it.
- Select ‘Storage’ and then hit ‘Clear Cache’ and ‘Clear Data’.
Summary:
Clearing the cache and data removes temporary files, which could resolve sending issues. However, clearing data will delete your messages, so ensure you’ve backed up important conversations.
Update Messaging App
Software developers regularly release updates to improve apps and fix known issues. Ensure your messaging app is up-to-date.
Detailed Steps:
- Open the Google Play Store app.
- Tap on the menu icon (three horizontal lines), then choose ‘My apps & games’.
- Find your messaging app in the list and tap ‘Update’ if available.
Summary:
Updating apps can introduce improvements and bug fixes that might be essential for functionality. There’s minimal downside to this, except using a bit of data for the download.
Check the Video Size and Format
Some messaging apps limit the size and format of the videos you can send. Ensure your video meets these requirements.
Detailed Steps:
- Check the specifications for video sending within your messaging app’s help or settings section.
- Use a video compressor app or editor to reduce the size if necessary.
- Convert the video to a supported format using a video conversion app if needed.
Summary:
Adjusting video size and format can increase compatibility, but it might reduce the video’s quality or necessitate additional apps.
Check App Permissions
Android apps need the right permissions to function correctly. Verify that your messaging app has permission to access your media files.
Detailed Steps:
- Go to ‘Settings’ on your Android device.
- Select ‘Apps’ or ‘Application Manager’.
- Find your messaging app and tap on it.
- Choose ‘Permissions’ and make sure the app is allowed to access your storage.
Summary:
This step can solve functionality issues without compromising anything, but remember, giving permissions involves a level of trust in the app’s developer.
Reset Network Settings
Resetting network settings can fix issues related to connectivity, including Wi-Fi, mobile data, and Bluetooth connections.
Detailed Steps:
- Navigate to ‘Settings’ and then ‘System’.
- Tap on ‘Reset’ or ‘Reset options’.
- Choose ‘Reset Wi-Fi, mobile & Bluetooth’ or ‘Reset network settings’, depending on your device.
- Confirm the reset.
Summary:
This method can resolve network-related issuesefficiently, but it also erases all saved network information, like Wi-Fi passwords.
Factory Reset
A factory reset can fix persistent problems but should be used as a last resort since it deletes all data on your device.
Detailed Steps:
- Backup all important data.
- Go to ‘Settings’, then ‘System’, and select ‘Reset’.
- Choose ‘Factory data reset’ and confirm your decision.
Summary:
This method can potentially resolve deep-seated software issues, but it involves the inconvenience of setting up the device from scratch.
Contact Your Carrier
Sometimes the issue may lie with your mobile carrier’s network restrictions or service problems.
Detailed Steps:
- Call your carrier’s customer service or visit a local store.
- Ask about any service outages or restrictions related to sending video messages.
Summary:
Carrier support can offer specific solutions, but this process can be time-consuming.
Try a Different Messaging App
If the problem persists, consider using a different messaging app that might offer better functionality or compatibility.
Detailed Steps:
- Visit the Google Play Store and download an alternative messaging app.
- Set up the app and try sending a video message.
Summary:
Switching apps could be a quick fix, but it might involve getting used to a new interface and convincing your contacts to switch as well.
Conclusion
Navigating the world of tech issues can be daunting, but armed with the right knowledge and steps, fixing an Android not sending video messages becomes a manageable task. Remember to start with simple solutions like checking your network connections and restarting your device before moving on to more complex fixes like resetting network settings or performing a factory reset. With these guidelines, you’re equipped to stay connected and keep the conversation flowing smoothly.
FAQs
Why can’t I send video messages on my Android phone?
There could be various reasons, such as a weak network connection, outdated app software, incorrect app settings, or file size limits.
Will I lose all my text messages if I clear the data of my messaging app?
Yes, clearing data can remove all messages. It’s recommended to back up your conversations before doing this.
Can I still send video messages if I’ve reached my data limit?
If you’ve reached your data limit, you might be unable to send video messages until the limit resets or unless you purchase additional data or connect to Wi-Fi.