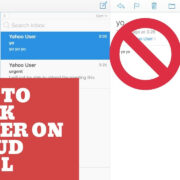When you settle in for a music session, the last thing you want is for your tunes to be disrupted. Unfortunately, if you’re a Spotify user on an Android or iPhone device, you might have experienced the frustrating issue of your music inexplicably pausing. This inconvenience can stem from several causes, ranging from connectivity issues to background app settings. But don’t fret; with patience and a few tweaks, you can often solve this problem on your own. This comprehensive guide will walk you through the top ways to keep your Spotify music playing smoothly without interruptions.
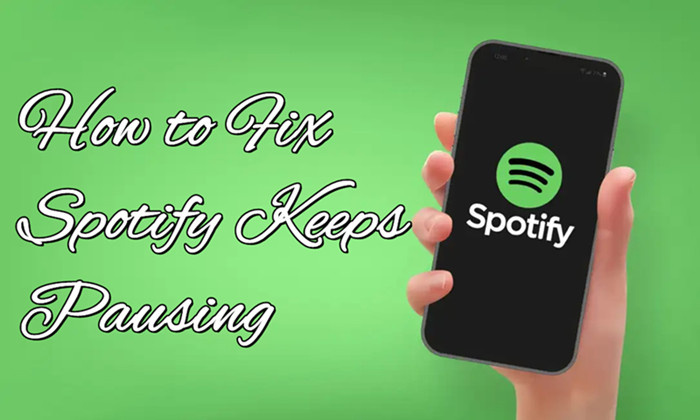
Check Your Internet Connection
At the root of many Spotify pausing issues is an unstable internet connection. This can cause your music to stop as Spotify tries to reconnect or buffer the song.
- Examine your Wi-Fi or Mobile Data: Ensure your device is connected to a stable internet source. If you’re using Wi-Fi, try moving closer to the router or resetting it.
- Switch Between Wi-Fi and Mobile Data: Sometimes, simply toggling off your Wi-Fi and using your mobile data, or vice versa, can improve your connection.
- Restart Your Device: A classic troubleshooting step is to restart your device to refresh your connections.
Summary: Maintaining a stable internet connection can be critical for uninterrupted Spotify listening. Although switching between Wi-Fi and mobile data might result in additional charges if you don’t have an unlimited plan.
Update Spotify App
Outdated apps can cause a range of issues, including playback problems. Keeping Spotify up to date ensures that you have the latest features and bug fixes.
- Open the App Store or Google Play: Navigate to your app store and locate Spotify.
- Update if Available: If an update is available, download and install it.
- Restart Spotify: After updating, close and reopen Spotify.
Summary: Updating Spotify can resolve many glitches and is generally a simple and effective solution. However, ensure you have enough data or a Wi-Fi connection to download updates without incurring extra costs.
Disable Battery Saver Mode
Battery saver methods on your phone can interfere with Spotify’s ability to stream music uninterrupted.
- Access Battery Settings: Go to your device’s battery settings within the settings app.
- Turn Off Battery Saver: Locate and disable the battery saver or low power mode.
- Check Spotify Function: Play your music to see if the issue persists.
Summary: Disabling battery saving features can help Spotify play smoothly, though it may lead to quicker battery drainage.
Logout and Login Back to Spotify
Sometimes a simple logout can clear out small bugs or account issues that may be causing your Spotify to pause.
- Open Spotify App: Launch your Spotify application.
- Navigate to Account Settings: Head to your account settings within the app.
- Logout and Restart: Press the logout button and then restart your Spotify app.
- Login Back: Re-enter your credentials to log back in.
Summary: Logging out and back into the app is quick and often surprisingly effective. It carries no real downsides, aside from the minor inconvenience of re-entering your login information.
Clear Spotify Cache
Spotify stores temporary data to help your music load faster, but sometimes this cache can get corrupted and cause issues.
- Open Spotify Settings: Within the app, tap the gear icon for settings.
- Locate the Cache Option: Scroll down to find the cache and storage options.
- Clear Cache: Tap on ‘Clear Cache’ and confirm if prompted.
Summary: Clearing the cache can often fix playback issues, but you might experience temporarily longer loading times as Spotify rebuilds its cache.
Reinstall Spotify App
Completely removing and reinstalling Spotify can resolve deeper issues that simply updating or restarting the app won’t fix.
- Uninstall Spotify: Hold down the Spotify app icon and select ‘uninstall’ or use the app settings menu to uninstall.
- Reinstall Spotify: Go to the App Store or Google Play, search for Spotify, and download it again.
- Log Back In: Open Spotify and log back into your account.
Summary: Reinstalling the app can be a more time-consuming solution, but it often resolves persistent problems. The downside is that all offline saved playlists will need to be redownloaded.
Examine Power Management Settings
Some devices have aggressive power management settings that may restrict Spotify’s background activity, leading to pauses when the app isn’t in the foreground.
- Access Device Settings: Look into your phone’s settings menu.
- Adjust Power Management: Look for battery or power optimization settings and change them for Spotify, allowing it unrestricted access.
- Monitor Spotify Playback: Check if this change has rectified the pausing issue.
Summary: Modifying power management settings can help, but be aware that it may reduce overall battery life.
Avoid Interacting with Other Media Apps
Other media apps or notifications with sounds might cause Spotify to pause. Try to minimize interacting with them while listening to Spotify.
- Close Other Apps: Double-tap the home button or use the app switcher to close other media apps.
- Disable Notification Sounds Temporarily: Adjust your settings to prevent notifications from interrupting your Spotify experience.
Summary: Closing other apps and silencing notifications can create a smoother Spotify experience albeit at the cost of potentially missing important alerts.
Turn Off Data Saver in Spotify
Data Saver mode in Spotify reduces data usage by sacrificing audio quality, which can also affect playback.
- Open Spotify Settings: Navigate to settings within the Spotify app.
- Disable Data Saver Mode: Find and turn off the Data Saver option.
Summary: Disabling Data Saver can improve playback reliability but will consume more data, which might not be feasible on a limited data plan.
Update Your Device’s Operating System
Outdated operating systems can cause compatibility issues with apps like Spotify.
- Check for Updates: Open your device settings and check for software updates.
- Install Updates: If updates are available, install them. Make sure your device is charged or connected to power.
- Restart Your Device: After updating, restart your device to complete the installation process.
Summary: Keeping your device’s operating system up-to-date can prevent many app-related issues, though some updates may change device settings or take a while to install.
In conclusion, Spotify’s pausing problem can usually be resolved through a series of simple troubleshooting steps. Depending on whether the issue is related to your internet connection, app version, device settings, or something more elusive, one of these solutions should help restore your seamless music streaming experience on either Android or iPhone. By methodically working through the provided solutions, you can quickly get back to enjoying your music without annoying interruptions.
FAQs
-
Why does Spotify keep pausing even when I’ve checked my internet connection and updated the app?
Sometimes the issue is not with your connection or the app version but with your device’s settings or the Spotify cache, which can be resolved by changing power management settings, clearing the cache, or even reinstalling the app. -
Can battery saver or data saver modes really affect Spotify playback?
Yes, these modes are intended to save your device’s resources, and in doing so, they can limit background data usage or processor power, which can lead to your music pausing. -
If I reinstall Spotify, will I lose all my downloaded music?
Unfortunately, yes. Reinstalling the app will require you to redownload any music you had saved for offline play, so it’s best to do this when you have a stable internet connection.