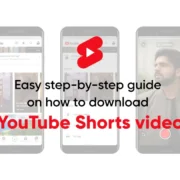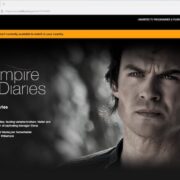Welcome to the quick and easy guide to typing the squared symbol (²) on your keyboard. Whether you’re working on a math assignment, preparing a scientific report, or just want to express ‘squared’ in your text messages or social media posts, knowing how to type this small, but significant symbol can come in handy. Fear not, this guide is created specifically for those who may not be tech-savvy. We will walk you through a few simple methods to get the squared symbol into your work, ensuring you can express numerical concepts with ease and accuracy. Let’s dive in and square away this typing task!

Solution 1: Using the Superscript Feature in Word Processors
Introduction:
In everyday writing and documentation, you might encounter the need to express numbers in their squared form. The squared symbol, which appears as a small ‘2’ positioned slightly above the line of text (²), is used to indicate that a number is to be multiplied by itself. This is often required in mathematical equations, scientific expressions, or when citing sources in academic papers.
Word processors like Microsoft Word, Google Docs, and others have made it simple to include the squared symbol through the use of the superscript feature. Superscript is a typographical feature that makes characters appear half a character above the normal line and is usually smaller than the rest of the text. This feature is not only meant for typing the squared symbol but can be used for other purposes such as denoting dates (1st, 2nd, 3rd), chemical compounds (H2O), and other mathematical powers.
By using superscript, we ensure that our documents maintain professional and academic integrity. Now, we dive into the steps on how to use this feature in your word processor to type the squared symbol.
Steps:
- Open Your Word Processor: Start by launching the word processing program you intend to use, such as Microsoft Word, Google Docs, or another similar application.
- Type the Number: Type the number you wish to square. For example, if you want to write “4 squared,” simply type the numeral “4”.
- Highlight the Number: With your cursor, highlight the number that you want to make superscript. Make sure that only the number is highlighted and not any space or other characters beside it.
- Access the Superscript Feature: Locate the superscript function in your word processor. This can typically be done in one of several ways:
- Look for the button in the toolbar that contains a small ‘2’ set slightly above another number or character; it often looks like this: X².
- Go to the “Format” menu, then select “Font” or “Text” and look for the “Superscript” option.
- Use a keyboard shortcut. In Microsoft Word, for instance, you can press Ctrl + Shift + + (the plus key) simultaneously after highlighting the number.
- Apply the Superscript: Once you’ve located the superscript option, click it or press the keyboard shortcut, and the highlighted number will convert to superscript format.
- Deselect the Number: Click anywhere out of the text box, or press the right arrow key on your keyboard to remove the highlighting, and continue typing as usual.
- Repeat for Additional Instances: If you have more numbers to convert to squared symbols, repeat the process for each one.
Summary:
Using the superscript feature in word processors to type the squared symbol is a straightforward method that offers a professional look to your documents. This approach benefits from not needing to remember any complex shortcuts or codes and is universally supported across almost all text editing platforms.
The advantage of this solution is its simplicity, the professional appearance of the final result, and the ease of access within widely-used programs. However, it’s worth noting that the method is specific to word processing software and may not apply directly when typing in other environments, such as text fields on websites or in certain software applications that do not support text formatting.
In summary, utilizing the superscript feature to type the squared symbol is an accessible and universally applicable method for those who want to maintain the quality and readability of their written numerical expressions.
Solution 2: Keyboard Shortcut for Windows
Keyboard shortcuts are combinations of keys that provide an alternative way to do something you’d typically do with a mouse. For Windows users, there is a wealth of keyboard shortcuts designed to improve efficiency and speed up workflow. Among these shortcuts is a method for typing special characters, like the squared symbol (), using the numeric keypad and the Alt key. This method makes use of the Alt codes, which are combinations of numbers that correspond to a particular character, based on the Windows Code Page. The squared symbol has an Alt code of 0178, and this process is straightforward and doesn’t require any additional software or tools, making it very accessible.
- Find the Numeric Keypad: Look to the right side of your keyboard. You should see a section with numbers and arithmetic symbols; this is called the numeric keypad.
- Activate the Num Lock: Make sure the Num Lock is activated. There’s a light indicator on most keyboards that shows if Num Lock is on.
- Press the Alt Key: Hold down the Alt key. This key is typically located on either side of the spacebar.
- Enter the Alt Code: While holding down the Alt key, type 0178 on the numeric keypad. It’s important to use the numeric keypad and not the number keys above the letter keys.
- Release the Alt Key: After typing 0178, release the Alt key. The squared symbol should now appear where your cursor is located in the document or text field.
- Troubleshooting: If the symbol does not appear, repeat the process and ensure that Num Lock is indeed activated and that you are typing the numbers on the numeric keypad, not the numbers at the top of the keyboard.
Using the keyboard shortcut for Windows to type the squared symbol () is a quick and easy method that doesn’t rely on the internet or any special software. It is extremely useful for anyone working with mathematical documents, statistical reports, or in any context where this notation is required.
The benefits of using this method include its speed and convenience, particularly for repetitive use. It’s also a universal method across many Windows applications, so once learned, it can be applied in various contexts.
There are a few potential downsides to consider. This method will not work without a numeric keypad, so it isn’t suitable for some compact keyboards or laptops that lack this feature. Additionally, it requires memorizing the Alt code (0178) or having it handy, which can be a slight inconvenience for some users. Lastly, if Num Lock is not activated, or you inadvertently use the top row number keys, it will not work, which could cause confusion for users not familiar with the numeric keypad functionality.
Solution 3: Keyboard Shortcut for Mac
Introduction
For users of Mac computers, typing special characters like the squared symbol () can often seem like a daunting challenge, especially without a visible shortcut on the keyboard. However, there’s an extremely simple keyboard shortcut that can be used to type the squared symbol quickly and easily, without the need to delve into special menus or search for the symbol online. This technique leverages the built-in capabilities of macOS, which has been designed with ease-of-use in mind, allowing users to insert a variety of special characters through simple keyboard combinations. The specific combination for the squared symbol is Option + 00B2. In this introduction, we’ll guide Mac users through the exact steps needed to type the squared symbol using this efficient keyboard shortcut.
Steps
- Position Your Cursor: Position your cursor in the text field where you wish to insert the squared symbol. This could be in a word processor document, text editor, web form, or any place where text input is accepted on your Mac.
- Press and Hold the Option Key: Find the ‘Option’ key on your Mac’s keyboard. It’s typically located on the bottom row of the keyboard, to the left and right of the ‘Command’ key. Press and hold the ‘Option’ key down. If you’re using a Mac with a Touch Bar, the Option key will be in the same location as on physical keyboards.
- Type 00B2: While holding down the ‘Option’ key, type the numbers 00B2 on your keyboard. Note that you need to use the top-row numbers on the keyboard and not the numeric keypad if your Mac has one.
- Release the Option Key: After typing 00B2, release the ‘Option’ key. You should see the squared symbol () appear in the text field where your cursor is located.
- Continue Typing: You can now continue typing the rest of your text as usual.
Summary
Using the keyboard shortcut on the Mac (Option + 00B2) to type the squared symbol is a quick and efficient method. It does not require memorizing complex codes or navigating through multiple menus to find the symbol you need. It’s a simple and rapid solution especially useful for those working with mathematical or technical documents where the squared symbol might be frequently used.
The benefits of this method are speed, convenience, and it does not interrupt the flow of typing to search for special characters. However, one potential downside is that memorizing this shortcut might take a moment, especially for those who are not accustomed to using keyboard shortcuts. Another minor drawback is that the shortcut may vary on non-English keyboard layouts or might not function in every application, though it is broadly supported across macOS.
But once you’ve mastered this shortcut, you’ll find that it becomes second nature when typing documents that require mathematical notation. Additionally, it’s built right into macOS, which means no extra software or updates are needed to use this method. This accessibility makes it a prime option for students, educators, and professionals alike who need to type the squared symbol on their Mac.
Solution 4: Copy and Paste from the Web
Introduction
While the above methods involve various keystrokes or using features within specific programs, another universally simple method is to copy and paste the squared symbol from the web. This method does not require memorizing any keyboard shortcuts or navigating through software menus. It’s a straightforward process that anyone who knows how to use a web browser and a text editor can perform. It’s particularly useful if you are working in an environment where you might not have the privileges to change system settings or don’t have access to certain features due to the limitations of the software you’re using.
Steps
- Open your web browser: You can use any web browser like Google Chrome, Safari, Firefox, or Edge.
- Find the squared symbol: Type “squared symbol” into the search bar of your preferred search engine and press Enter. Alternatively, you can visit a website that you know has the squared symbol available to copy. It could be an online article, a math forum, or even a Unicode character repository.
- Select the squared symbol: Once you have located the squared symbol on a webpage, use your mouse to highlight it. Click and drag your cursor over the symbol so that it’s completely selected.
- Copy the symbol: Right-click on the highlighted symbol and select “Copy” from the context menu. Alternatively, you can press
Ctrl + Con Windows/Linux orCmd + Con a Mac to copy the symbol to your clipboard. - Paste the symbol into your document: Navigate to the document where you need to use the squared symbol. Place the cursor at the desired location in your text. Right-click in the document and select “Paste,” or use the keyboard shortcut
Ctrl + Von Windows/Linux orCmd + Von Mac to insert the symbol from your clipboard. - Verify the symbol: After pasting, make sure the squared symbol is correctly displayed in your document. If it looks out of place due to the font style or size, you may need to adjust the formatting to match the rest of your text.
Summary
The primary benefit of using the copy and paste method from the web is its simplicity and universality—it works across all devices and platforms without the need for memorizing any shortcuts or requiring special software. It’s especially useful for individuals who infrequently use the squared symbol and may not remember complex methods.
A potential downside of this method is that it requires an internet connection to initially find the symbol. Additionally, if you are working on a document that requires frequent use of the squared symbol, this method could become cumbersome and inefficient compared to using keyboard shortcuts or other more direct methods. Furthermore, copying from the web can sometimes result in unexpected formatting, which might require additional steps to correct. Despite these minor considerations, for many casual users, the ease and accessibility of the copy and paste approach make it a preferred option for inserting the squared symbol into their work.
Solution 5: Using Character Map on Windows
Introduction
The Character Map is a utility program included in Microsoft Windows operating systems that lets users access a variety of characters not readily available on a standard keyboard. Think of it like a treasure chest full of all sorts of symbols, from currency signs to mathematical operators – including the squared symbol () you’re seeking. This handy tool can be particularly useful when you’re working in an application that does not have a superscript feature or where keyboard shortcuts are not available or hard to remember.
Steps
Here’s how you can use the Character Map to insert the squared symbol:
- Access Character Map:
- Press the Windows key on your keyboard, type “Character Map” into the search bar, and hit Enter. Alternatively, you can find it by going to
Start > Windows Accessories > Character Map.
- Find the Squared Symbol:
- Once the Character Map window is open, ensure that the “Advanced view” checkbox is checked – this gives you access to more search capabilities.
- In the “Search for” box at the bottom of the window, type “superscript two” or “squared” and click on the “Search” button. The squared symbol should now be shown among the results.
- Copy the Squared Symbol:
- Click on the squared symbol () to highlight it.
- With the symbol highlighted, click on the “Select” button to add it to the “Characters to copy” field. This effectively means you are picking it up to use elsewhere.
- Once the symbol appears in the “Characters to copy” box, click the “Copy” button to place the symbol onto your clipboard, ready for use.
- Insert the Squared Symbol into Your Document:
- Go to the document where you’d like to insert the squared symbol.
- Position your typing cursor at the location where the symbol should appear.
- Press
Ctrl + Von your keyboard to paste the symbol, or right-click and select “Paste” from the context menu.
Summary
The Character Map is an incredibly beneficial tool, specifically for inserting less common characters that are not found directly on your keyboard. It’s especially useful for users without a numeric keypad or if you forget the Alt code for the squared symbol.
The benefits of using the Character Map include:
- Access to a wide array of different characters, not just the squared symbol.
- Ease of use with a simple copy and paste approach.
- No need to memorize keyboard shortcuts.
The potential downsides are minimal but worth mentioning:
- It takes a bit longer compared to typing a shortcut directly, especially if you need to insert the symbol frequently.
- Some users might find the Character Map slightly less convenient than other methods because it requires multiple steps: opening the utility, searching for the symbol, and copying and pasting it.
Despite these minor drawbacks, the Character Map offers a straightforward solution for adding the squared symbol to your documents without the need to memorize complex key combinations or search online for the symbol to copy it.
Solution 6: Using the Special Characters Menu on Mac
Introduction
MacOS is known for its intuitive user interface and ease of use, but it also caters to users who need access to more specialized characters, such as the squared symbol (). To accommodate these needs, MacOS provides a Special Characters menu, which is a versatile feature accessible through most text-editing applications. This menu contains an extensive array of symbols, including mathematical ones like the squared symbol, and is designed for users who require these characters but do not have them readily available on their keyboard. The use of this feature eliminates the need to remember complex keyboard shortcuts or to search the internet for the symbol to copy and paste.
Steps
- Open the Special Characters Menu:
- Click on the location in your document where you wish to insert the squared symbol.
- Go to the menu bar at the top of your screen and click “Edit.”
- From the drop-down menu, select “Emoji & Symbols,” or alternatively, you can use the keyboard shortcut
Control + Command + Spacebar.
- Locate the Squared Symbol:
- The Special Characters window will open, and you’ll see a wide variety of symbols. To find the squared symbol, navigate through the categories. The easiest way is to ensure you’re in the “Symbols” category, and then select “Math Symbols.”
- Alternatively, if you find it challenging to locate the category, use the search bar at the top right corner of the Special Characters window and type “squared.” The squared symbol should appear in the search results.
- Insert the Squared Symbol:
- Once you’ve found the squared symbol, click on it to highlight it.
- Look towards the bottom right of the Special Characters window where you will see a button labeled “Insert.” Click on this button, and the squared symbol will be inserted into your document at the location of your cursor.
- Using Recently Used Symbols:
- If you use the squared symbol frequently, it may appear in the “Frequently Used” section at the beginning of the Special Characters window, and you can select it from there in the future to save time.
- Closing the Special Characters Window:
- Once you have inserted the squared symbol, you can close the Special Characters window by clicking on the “X” at the top left corner of the window or simply by clicking anywhere outside of the window.
Summary
Using the Special Characters Menu on Mac is a highly beneficial method for typing the squared symbol because it doesn’t require memorizing keyboard shortcuts and is universally accessible across most Mac applications. This approach is user-friendly since it offers a visual selection of symbols, making it easier for users to find what they need without having to remember specific codes or shortcuts.
One potential downside to this method could be that it involves several steps and clicks, which might be less efficient than keyboard shortcuts for users who need to insert symbols quickly or frequently. Nonetheless, for those who prioritize ease of use and avoidance of memorization or for those who infrequently need to insert special symbols, the Special Characters Menu on Mac is an excellent tool that enhances the typing experience and broadens the user’s ability to communicate complex concepts through text.
Solution 7: Using ASCII or Unicode
Introduction
ASCII (American Standard Code for Information Interchange) and Unicode are character encoding standards that are used to represent text in computers, telecommunications equipment, and other devices. While ASCII is an older standard and includes a set of basic characters, Unicode is a more expansive standard capable of representing characters from multiple languages, as well as a variety of symbols including the squared () symbol.
Using ASCII or Unicode within certain applications allows you to input characters that may not have dedicated keys on your keyboard. The squared symbol has an ASCII code as well as a Unicode code, and knowing how to use these can enable you to insert the symbol in text fields that support these inputs.
Steps
To use ASCII or Unicode to type the squared symbol, follow these steps:
- Determining the Support:
- Confirm that the application you are using supports ASCII or Unicode input. Most modern text editors and word processors do, but some input fields on web forms or older software might not.
- Using the ASCII Code:
- On Windows, make sure your keyboard has a numeric keypad. If it doesn’t, or if you are using a laptop, you might need to enable the NumLock function to use the smaller number keys on your keyboard.
- Hold down the Alt key.
- While continuing to hold the Alt key, type
0178on the numeric keypad. This is the ASCII code for the squared symbol. - Release the Alt key, and the squared symbol () should appear in your text.
- Using the Unicode:
- Some applications support the direct input of Unicode characters using a specific syntax.
- In many cases, you can type the Unicode code point and then immediately press Alt+X (in Microsoft Word, for example).
- The code for the squared symbol is
00B2. So you would type00B2and then press Alt+X, and the squared symbol () should replace the code.
Summary
Using ASCII or Unicode is a useful method for inserting the squared symbol, especially in environments where you might not have access to a graphical user interface or a mouse. These methods are highly reliable and work in most text fields.
The benefit of using ASCII or Unicode is that they allow high precision and consistency across different systems and platforms. It’s also a universal method that is not dependent on the layout of a keyboard, which can vary from language to language.
However, it’s important to note that the method has limitations. For instance, the ASCII method using the numeric keypad doesn’t work on some laptops without numeric keypads, although there are usually workarounds (such as a Function key that enables a pseudo-numeric keypad). Also, remembering the numeric codes for different characters can be a challenge for some people.
For Unicode, not all applications support the Alt+X shortcut, so you may need to look up specific instructions for your particular software environment. Nevertheless, for those who work with a vast array of characters and symbols, learning these codes can greatly enhance your efficiency.
Solution 8: Using LaTeX in Document Editors
Introduction
LaTeX is a high-quality typesetting system that is widely used for producing scientific and mathematical documents due to its powerful handling of formulas and text formatting. In LaTeX, you can create various symbols for mathematical expressions, including the squared symbol, by using specific notation that the system interprets and displays correctly. This is particularly handy when working on academic or research papers where precision and proper formatting are critical. Now, let’s discuss how to insert a squared symbol in a LaTeX document.
Steps
- Open your LaTeX editor: This could be a program installed on your computer like TeXworks, Overleaf, or any other LaTeX editor that you prefer.
- Begin in math mode: In LaTeX, math mode is where you enter your mathematical notations and expressions. To start math mode, you need to enclose your equation within a pair of dollar signs
$...$for inline math, or you can use\begin{equation}...\end{equation}for displayed equations. - Type the squared symbol: To add the squared symbol to your number, you type the caret symbol
^immediately followed by the number2. If you are squaring a single digit or a single variable, you can do this without any brackets. For example,
- To write “x squared”, you type:
$x^2$. - For “5 squared”, you type:
$5^2$.
- Squaring longer expressions: If you want to square a longer expression, you will need to place the expression in curly braces
{}immediately after the caret symbol. For example,
- To write “(a+b) squared”, you type:
$(a+b)^{2}$. - For “10 squared”, which doesn’t need braces, you just type:
$10^2$.
- Compile your document: After typing your expression, you will need to compile your LaTeX document to see the squared symbol appear in the output PDF or document format. The process of compilation translates your LaTeX code into a beautifully formatted document.
- Review the output: Finally, always review the output document to ensure that the squared symbol and any associated mathematical expressions appear as intended. If you find a mistake, go back to the editor, make your corrections, and recompile the document.
Summary
Using LaTeX to type the squared symbol is a versatile and clean method, especially in academic and technical documents where precision is paramount. It allows you to maintain consistent and professional-looking mathematical expressions throughout your document without too much fuss.
One benefit of using LaTeX for this purpose is that, once you have learned the basic commands, it’s incredibly efficient for typing out complex mathematical expressions. The squared symbol is but a simple example of LaTeX’s extensive capabilities.
However, a potential downside for beginners is the steeper learning curve associated with LaTeX. Users who are accustomed to more graphical interfaces might find it intimidating at first. But, with practice, most find LaTeX indispensable for typing mathematical documents. It’s important to note, with LaTeX, attention to detail is key, as even a small typo can throw off an entire formula.
Remember, while it may take some time to master, the control and quality of output offered by LaTeX are often worth the effort, especially for those consistently working with complex mathematical or scientific documents.
Solution 9: Utilizing Smartphone Keyboards
Introduction:
In the age of rapid digital communication, smartphones have become an indispensable tool for most people. As such, the ability to perform tasks like typing special characters quickly on a smartphone has grown in importance. The squared symbol, which is often used in mathematical expressions to denote an exponent or area calculations, is one such character that could be needed frequently in texts, emails, or while taking notes on a mobile device. Despite being a common mathematical symbol, it’s not immediately apparent how to type it on a smartphone’s keyboard since the standard layout doesn’t display all the special characters upfront. Here, we’ll go through how to locate and use the squared symbol on both iOS and Android devices.
Steps:
For iOS (iPhone and iPad):
- Open any app that allows you to type text, such as Notes, Messages, or Mail.
- Bring up the keyboard by tapping on the text area.
- If you are not already there, switch to the number keyboard by tapping on the ‘123’ key located at the bottom left corner.
- To access special characters, tap and hold the number 2 key.
- A small pop-up will appear displaying alternative characters associated with the number 2.
- Slide your finger to the squared symbol () that appears in the pop-up and then let go to insert it into your text.
For Android:
- Open an app that allows for text input.
- Bring up the keyboard by tapping into the text field.
- Similar to iOS, switch to the number and symbols keyboard by tapping the ‘?123’ key or similar, depending on your specific keyboard app.
- If the squared symbol isn’t visible, tap on the ‘=\<‘ key or the key that shows more symbols or special characters.
- Look for the squared symbol (usually found in the top rows) and tap it to insert it into your text.
Keep in mind that the exact key labels or the layout might slightly differ depending on the keyboard app you use (like Gboard from Google or SwiftKey) and the version of the smartphone’s operating system.
Summary:
Utilizing smartphone keyboards to type the squared symbol is a convenient method once you know where to find it. It allows you to insert this mathematical notation into your text communications without the need for additional tools or copying and pasting from other sources. The main benefits include speed and the seamlessly integrated nature of the function within your phone’s keyboard. On the downside, this method is not always immediately intuitive, and the symbol’s location can vary slightly across different keyboard apps or operating systems, which might require some adaptation from the user. However, once familiarized, users can easily add the squared symbol to their digital communications on the go.
Solution 10: Custom Keyboard Shortcuts
Introduction
Custom keyboard shortcuts are user-defined key combinations that, when pressed, execute a specific action – in this case, typing the squared symbol (). This solution is incredibly useful for individuals who frequently use the squared symbol in their work, such as mathematicians, scientists, engineers, or students. By creating a custom keyboard shortcut, you streamline your workflow by eliminating the need to search through menus or remember complex key combinations like ASCII or Unicode codes. It’s like creating a personal fast lane for typing this particular symbol.
Steps
Creating a custom keyboard shortcut varies by operating system and software, but I’ll provide a general guide to give you an idea of how to set up such a shortcut in your preferred applications or OS.
For Microsoft Word:
- Open Microsoft Word and go to ‘File’ then ‘Options’.
- In the Word Options dialog box, select ‘Customize Ribbon’.
- Click on ‘Customize’ next to Keyboard shortcuts.
- In the ‘Customize Keyboard’ dialog, choose ‘All Commands’ in the ‘Categories:’ box.
- Scroll down to find the ‘InsertSymbol’ command.
- Click inside the ‘Press new shortcut key:’ box.
- Press the key combination you want to assign to inserting the squared symbol (ensure it isn’t already in use).
- Click ‘Assign’ and then ‘Close’ to save your new shortcut.
- Now, you can use your new keyboard shortcut to insert the squared symbol in your documents.
For macOS:
- Open System Preferences and click on ‘Keyboard’.
- Select the ‘Shortcuts’ tab and choose ‘App Shortcuts’ from the left sidebar.
- Click the ‘+’ button to add a new shortcut.
- Choose the application where you want the shortcut to work from the Application drop-down menu or select ‘All Applications’ if you want it to be universal.
- In the ‘Menu Title,’ enter the exact name of the menu command you want to add (e.g., ‘Squared Symbol’).
- Click in the ‘Keyboard Shortcut’ box and enter the key combination you wish to use.
- Click ‘Add’ to create the shortcut, and close the Keyboard window.
For Other Applications or OS:
- Check the application’s or OS settings for “Keyboard,” “Shortcuts,” or “Hotkeys.”
- Look for an option to create a new shortcut or to customize existing ones.
- Follow similar steps as outlined for Microsoft Word or macOS, adjusted for the specific interface of the application or OS.
Summary
Custom keyboard shortcuts provide a quick and efficient way to insert the squared symbol, saving time and increasing productivity. They are especially beneficial for repetitive tasks. However, there can be downsides to be aware of – such as the potential to forget the shortcuts you’ve set up, or the confusion that may arise if you switch between different computers or programs that don’t have the same shortcuts configured. To mitigate these issues, keep a note of your custom shortcuts until you remember them well, and try to be consistent with the shortcuts you choose across different platforms when possible.
Remember, the initial setup of the custom shortcut takes a bit of time, but once in place, the ease of use it brings usually outweighs the initial effort required.
Conclusion
Typing the squared symbol might initially seem challenging due to its absence on standard keyboards. However, with the various methods we’ve explored—from using keyboard shortcuts to copying the symbol from the web or utilizing the character map tool—it becomes straightforward. Remember, consistency is key to memorizing your preferred method. With practice, embedding this mathematical notation into your digital documents will become second nature, enhancing your efficiency in articulating mathematical equations or expressing measurements in square units.
FAQs
Q1: What is the keyboard shortcut for the squared symbol on Windows?
A1: You can type the squared symbol on Windows by holding down the Alt key and typing “0178” on the numeric keypad.
Q2: Can I type the squared symbol on a Mac?
A2: Yes, on a Mac, you can type the squared symbol by pressing Option + 00B2.
Q3: What if my keyboard lacks a numeric keypad, can I still type the squared symbol?
A3: If your keyboard doesn’t have a numeric keypad, you can insert the squared symbol by using your operating system’s character map tool, or copy and paste it from the web.