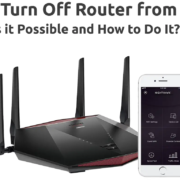Embarking on a time-traveling adventure to witness the marvels of the ancient Earth, “Prehistoric Planet” offers a glimpse into the life that once roamed our planet. But what if you don’t have Apple TV? Fear not! This guide is crafted to help you explore the prehistoric world on your screen without the need for Apple devices. We’ll navigate together through accessible alternatives, ensuring you don’t miss out on the captivating journey back in time. Let’s dive into the realms of the past and discover how to watch “Prehistoric Planet” with ease.
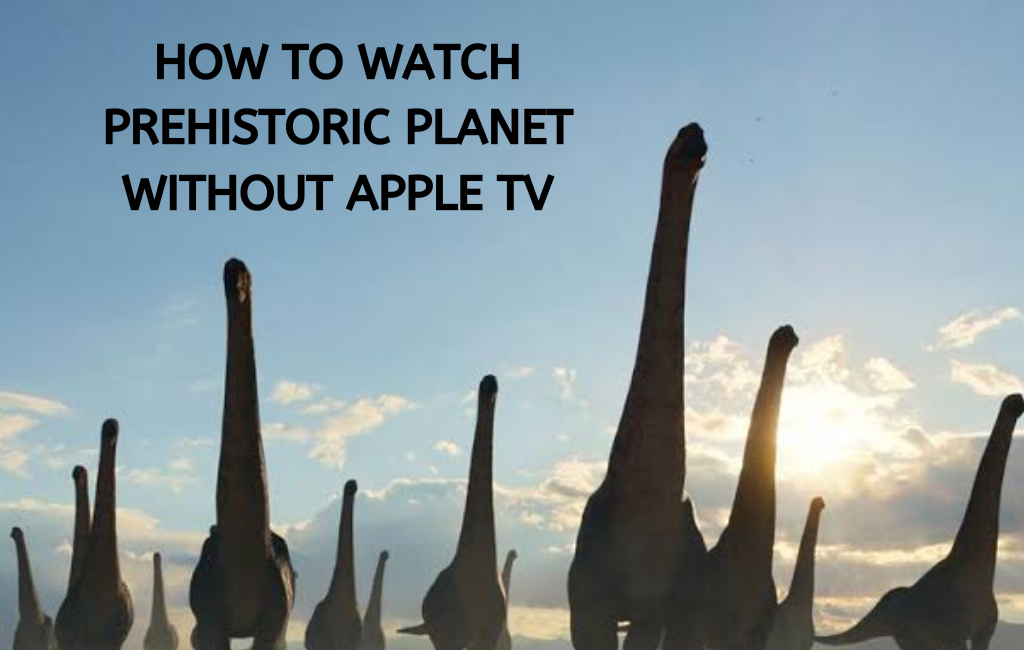
Solution 1: Streaming Services Subscription
Introduction:
In an increasingly connected world, access to various forms of entertainment is becoming more straightforward, allowing you to enjoy your favorite shows without being tied to a specific device or platform. If you’re interested in watching “Prehistoric Planet” but don’t have an Apple TV device, subscribing to a third-party streaming service that offers Apple TV+ content might be a viable solution for you.
Streaming services, akin to digital libraries, offer an abundance of movies, documentaries, and TV series that you can watch on a plethora of devices such as your smartphone, tablet, computer, or smart TV. Some of these platforms may have agreements with Apple TV+ to host certain content, including “Prehistoric Planet.” This method eases your way into the exciting world of dinosaurs and prehistoric landscapes captured in the series without needing to purchase additional hardware like the Apple TV.
Steps:
- Research: Firstly, you need to find out which third-party streaming services offer “Prehistoric Planet.” This might involve a quick internet search or checking out the services you’re already subscribed to.
- Choose a Service: Once you’ve identified a service that includes the show, consider their subscription fees, other content they offer, and whether they’re compatible with your devices.
- Subscribe: If you’re not already a member, subscribe to the chosen service. This will typically involve entering personal details, setting up a username and password, and providing payment information for monthly or annual billing.
- Accessing Content: After subscribing, you can access the platform through various mediums—either through a dedicated app or a web browser on your device.
- Browse and Watch: Use the service’s browsing capabilities to find “Prehistoric Planet.” Often services have a search function, so you can simply type the name of the series in the search bar.
- Enjoy: Once you’ve found the series, sit back and enjoy watching “Prehistoric Planet.”
Summary:
Choosing to watch “Prehistoric Planet” through a third-party streaming service simplifies the process by eliminating the need for specific Apple hardware. It ensures a hassle-free viewing experience on devices you’re already familiar with and may introduce you to a broader range of content that the platform offers.
The primary benefit of this solution is convenience. You can access your favorite series and other varied content without significant investment in new gear. Like any streaming subscription, this comes at a regular cost, which, depending on your habits, can add significant value or be an unnecessary expense. Also, the availability of Apple TV+ content on third-party services may vary by region and over time, so it’s essential to ensure that “Prehistoric Planet” is indeed available through your chosen service.
Solution 2: Apple TV+ on Web
Introduction:
Gone are the days when enjoying your favorite shows and documentaries was bound by owning specific hardware like an Apple TV device. Today, if you’re keen to watch the enchanting series “Prehistoric Planet” but without the Apple TV hardware, one excellent solution is to use Apple TV+ on the web. This approach utilizes the power of internet browsers to bring the entire catalog of Apple TV+, including “Prehistoric Planet”, directly to your computer, tablet, or even a smartphone. Convenient and user-friendly, this method requires only an internet connection, a compatible device, and a browser to get started. Let’s dive into the detailed steps to make this digital journey into the prehistoric era as smooth as possible.
Steps:
- Ensure Device Compatibility:
- Before starting, confirm that your device (be it a computer, laptop, tablet, or smartphone) supports the latest version of a web browser such as Google Chrome, Mozilla Firefox, Safari, or Microsoft Edge.
- Set Up a Stable Internet Connection:
- A solid internet connection is crucial for streaming content smoothly. Make sure your device is connected to reliable Wi-Fi or has a strong wired internet connection to avoid buffering and interruptions while watching.
- Open Your Web Browser:
- Launch your preferred web browser. For optimal performance and compatibility, use the most recent version of the browser.
- Visit the Apple TV+ Website:
- In your browser’s address bar, type in the URL tv.apple.com and press Enter.
- Sign In or Sign Up:
- If you already have an Apple ID and an active subscription to Apple TV+, click on the “Sign In” button at the top right corner and enter your credentials.
- If you’re new to Apple TV+, you’ll need to sign up for the service. Click on “Try Apple TV+ Free” or “Buy” to start the subscription process, following the prompts to create an Apple ID and purchase a subscription.
- Search for “Prehistoric Planet”:
- Once signed in, utilize the search function or browse through the available content to find “Prehistoric Planet”. You can typically find a search icon (often resembling a magnifying glass) somewhere on the page.
- Start Watching:
- When you’ve located “Prehistoric Planet”, simply click on the series, and choose the episode you wish to watch. Sit back, and enjoy the journey back in time as you stream the series directly from your browser.
- Adjust Streaming Settings if Needed:
- Depending on your internet speed and data preferences, you may adjust the streaming quality. Look for a settings or options icon, usually represented by gear in the playback window.
Summary:
Watching “Prehistoric Planet” on Apple TV+ using a web browser offers a flexible and accessible viewing experience. This solution does not require specialized hardware and can be achieved on most devices that have an internet connection and a modern web browser. It is a convenient option for those who don’t own an Apple TV device or prefer not to use one.
The benefits include ease of access, no additional hardware cost, and the flexibility to watch from anywhere at any time. On the downside, viewers may experience varying streaming quality based on their internet connection, and those with data caps need to be mindful of their consumption. Additionally, navigating a website might be less seamless compared to using a dedicated app on a device. Nevertheless, for fans eager to explore the wonders of nature as showcased in “Prehistoric Planet,” this is a straightforward and effective way to indulge in the series.
Solution 3: Apple TV App on Smart TVs
Introduction
“Prehistoric Planet” is a fascinating documentary series that showcases the lives of dinosaurs with the latest scientific understanding and film-making technology. While it’s an Apple TV+ exclusive, you don’t necessarily need an Apple TV box to watch it. Many modern smart TVs come with the Apple TV app already installed or available for download from their respective app stores. This means you can enjoy “Prehistoric Planet” and a host of other Apple TV+ content directly on your smart TV. In this guide, we’ll go through the simple steps on how you can set up and use the Apple TV app on various smart TV brands like Samsung, LG, and Sony without needing the standalone Apple TV hardware device.
Steps
- Check Compatibility: Ensure your smart TV is compatible with the Apple TV app. The most recent models from brands like Samsung, LG, and Sony often come with the app pre-installed, or it’s available for download.
- Find the Apple TV App:
- If your TV comes with the app pre-installed, you should find it on your home screen or within the apps section of your TV’s interface.
- If you need to download the app, go to your smart TV’s app store. The store’s name varies by brand (e.g., Samsung has the Smart Hub, LG has the LG Content Store, and Sony uses Google Play on its Android TVs).
- Download and Install the Apple TV App: Once you’re in the app store, use the search function to look for “Apple TV.” Select the app when it appears in the search results, and then choose ‘Install’ or ‘Download’. The TV will handle the installation process.
- Open the Apple TV App: After installation, open the Apple TV app. You should see this on your home screen or within your list of apps.
- Sign In or Create an Account:
- If you already have an Apple ID (this is the same account you would use for iTunes or to download apps on an iPhone), you can sign in using your credentials.
- If you’re new to Apple services, you’ll need to create an Apple ID. You can do this directly on the TV in the Apple TV app, or for an easier typing experience, you can sign up on the Apple website using a computer or mobile device.
- Subscribe to Apple TV+: If you’re not already subscribed to Apple TV+, you’ll need to sign up for the service. You can do this within the app, where you’ll also often find a free trial (the availability of a trial can depend on current promotions).
- Navigate to ‘Prehistoric Planet’: Once you’re signed in and have access to Apple TV+, navigate through the Apple TV app interface to find “Prehistoric Planet.” The user interface is designed to be intuitive, often offering a carousel of featured content at the top, with various rows of genres and categories you can scroll through.
- Select and Watch: When you have found “Prehistoric Planet,” select it. You’ll be taken to the show’s page, where you can choose an episode to start watching.
Summary
Utilizing the Apple TV app on your smart TV is a convenient way to access “Prehistoric Planet” without needing the additional Apple TV box. With just a few straightforward steps involving downloading the app and signing in, you can enjoy the series along with other movies and shows offered by Apple TV+. The benefits are apparent in terms of convenience and the avoidance of extra hardware costs; however, potential downsides include the need for a compatible smart TV and a subscription to Apple TV+. Additionally, navigation and user experience can vary depending on your TV model and its operating system. With this knowledge, you should feel confident in exploring prehistoric times from the comfort of your living room.
Solution 4: Apple TV App on Streaming Devices
Introduction
Streaming devices have revolutionized the way we consume our favorite television shows and movies. They are small, often affordable pieces of hardware that connect to your television and internet, allowing you to access a plethora of streaming services, including Apple TV+. The Apple TV app is compatible with a range of these devices, such as Roku, Amazon Fire Stick, and Google Chromecast. In this guide, we’ll show you how to set up the Apple TV app on your streaming device so you can enjoy “Prehistoric Planet” without the need for Apple’s dedicated TV hardware.
Steps
- Select the Right Streaming Device:
- Before you begin, ensure you have a supported streaming device like Roku, Amazon Fire Stick, or Google Chromecast.
- Purchase or locate your device. They are widely available at electronic stores or online platforms.
- Set Up Your Streaming Device:
- Connect your streaming device to your TV’s HDMI port.
- Follow the on-screen instructions to connect the device to your Wi-Fi network.
- If necessary, complete any software updates recommended by the device.
- Install the Apple TV App:
- Navigate to your device’s app store or channel store.
- Search for the Apple TV app.
- Select the app and choose to download or add it to your home screen.
- Open the Apple TV App:
- Once installed, open the Apple TV app from your streaming device’s home screen.
- You may need to sign in to your Apple ID. If you don’t have one, follow the account creation process.
- Subscribe to Apple TV+ or Sign In:
- If you’re not already subscribed to Apple TV+, you can sign up directly through the app.
- Sign in with your existing Apple ID if you’re already subscribed. You can do this by entering your credentials or using a mobile device for a quicker sign in process, if prompted.
- Search for ‘Prehistoric Planet’:
- In the Apple TV app, use the search function to find “Prehistoric Planet.”
- Select the show from the search results.
- Enjoy Watching ‘Prehistoric Planet’:
- Choose an episode of “Prehistoric Planet” and press play to start streaming.
- Ensure you have a stable internet connection for an uninterrupted viewing experience.
Summary
By following the above steps, viewers can quickly access “Prehistoric Planet” on their preferred streaming device, offering a simple and flexible viewing experience. This is a great solution for those who do not own an Apple TV device, as it leverages technology that they might already have at home. The benefits include the ability to use a familiar device and a potentially broader range of available apps and services beyond Apple TV+. However, one potential downside is that the initial setup process may seem daunting to individuals who aren’t as comfortable with technology. Additionally, the streaming quality and app performance may vary depending on the device being used, and the user interface may differ from the Apple TV interface with which some viewers might be familiar. Overall, using the Apple TV app on a streaming device is a practical and accessible way to enjoy Apple TV+ content like “Prehistoric Planet.”.
Solution 5: Mobile Device with AirPlay or Cast
In a world brimming with advanced technology, the ways to enjoy your favorite shows are as diverse as the ecosystems of the prehistoric era. If you’ve been aching to watch the breathtaking “Prehistoric Planet” but don’t own an Apple TV, fret not. With the advent of AirPlay and casting technologies, your mobile device serves as a potent wand to magically beam the series to your smart TV. This method utilizes the wireless streaming capabilities intrinsic to many iOS (AirPlay) and Android (casting) devices, allowing the seamless transmission of both audio and video to a larger display. Let’s explore the treasure trove of viewing pleasure that AirPlay and casting can unlock.
For iOS Devices Using AirPlay:
- Connect to Wi-Fi: Ensure your iOS device and your AirPlay-compatible smart TV are connected to the same Wi-Fi network.
- Install Apple TV+: Download and install the Apple TV+ app from the App Store if you haven’t already done so.
- Sign in to Apple TV+: Open the app and sign in with your Apple ID. If you do not have a subscription, you may need to sign up for one.
- Find Prehistoric Planet: Navigate through the app to find “Prehistoric Planet” series.
- Play the Episode: Select the episode you wish to watch and press play.
- Enable AirPlay: Swipe down from the upper-right corner of the screen to open the Control Center, then tap the “AirPlay” icon (it looks like a rectangle with a triangle at the bottom).
- Select Your TV: From the list of available devices, choose your smart TV. You may need to enter a code displayed on your TV screen into your device.
- Enjoy the Show: Sit back and experience “Prehistoric Planet” on your larger screen.
For Android Devices Using Casting:
- Connect to Wi-Fi: Make sure your Android device and Chromecast-enabled smart TV or device are using the same Wi-Fi network.
- Install Apple TV+: Download the Apple TV+ app from the Google Play Store.
- Sign in to Apple TV+: Open the app and log in to your account.
- Locate Prehistoric Planet: Search for “Prehistoric Planet” within the app.
- Start Watching: Start playing an episode of your choice.
- Cast the Stream: Tap the cast icon (it looks similar to a Wi-Fi signal in the shape of a display) in the top-right corner of the app.
- Select Your Device: Pick your Chromecast-enabled TV or device from the list.
- Engage with Dinosaurs: Enjoy the ancient Earth’s majestic creatures in high definition on your TV.
Using your mobile device with AirPlay or cast feature to watch “Prehistoric Planet” on your smart TV provides a flexible and convenient avenue to immerse yourself in prehistoric wonders without requiring an Apple TV device. This method is relatively simple and leverages the hardware you likely already have on hand.
The benefits of this solution include the ease of setup, not needing additional hardware except for a compatible smart TV, and the ability to enjoy content on a larger screen. Most modern devices support these features, making them widely accessible.
One downside could be that, depending on the strength and stability of your Wi-Fi connection, you might experience some lag or a drop in stream quality. Another potential limitation is compatibility; not all TVs support AirPlay, and not all devices support casting. Nonetheless, for those with compatible setups, this solution is a fantastic way to dive into the world of “Prehistoric Planet” without the need for Apple TV hardware.
Solution 6: Game Consoles
Introduction
For those who enjoy gaming and also have a passion for watching series and documentaries, game consoles such as the PlayStation and Xbox offer more than just a gaming experience; they can be excellent multimedia hubs. These widely used gaming platforms feature their own digital stores that allow users to download a variety of entertainment apps, including the Apple TV app. This means you can enjoy “Prehistoric Planet” directly through your gaming console, offering a seamless and convenient viewing experience. The Apple TV app allows you to watch original Apple TV+ content, as well as buy or rent movies and TV shows.
Steps
For PlayStation Users:
- Turn on your PlayStation console and sign in to your PlayStation Network account.
- Go to the PlayStation Store. This can be found on the home screen, represented by a shopping bag icon with the PlayStation logo.
- Search for the ‘Apple TV’ app. Use the search function, type in “Apple TV,” and select the app when it appears in the results.
- Download the Apple TV app. Click on the app and select “Download” to install it on your console.
- Open the Apple TV app once the installation is complete. You’ll find it added to your home screen or under your “Library” in the “Applications” section.
- Sign in or sign up for an Apple TV+ subscription. If you already have an account, enter your details; if not, you can subscribe directly through the app.
- Navigate to ‘Prehistoric Planet.’ You can either search for the series directly or find it under the “Originals” or documental section.
- Select an episode and enjoy! Choose the episode you want to watch and settle in for a prehistoric adventure.
For Xbox Users:
- Switch on your Xbox console and make sure you’re logged into your Xbox Live account.
- Access the Microsoft Store. This can be found on the Xbox Home screen.
- Find the ‘Apple TV’ app. Utilize the search feature by pressing the Y button on your controller and typing in “Apple TV.”
- Install the Apple TV app. When the Apple TV app shows up, select it and then click “Get” to download and install it on your Xbox.
- Launch the app after the installation is done by navigating to the section where your apps are listed.
- Log in or create an Apple TV+ account. If you’re a new user, follow the on-screen instructions to sign up.
- Search for ‘Prehistoric Planet.’ Utilizing the app’s search function or browsing through the available titles.
- Start watching. Choose which episode you’d like to start with and begin streaming the documentary series.
Summary
Watching “Prehistoric Planet” through game consoles is beneficial for its ease of use and convenience, particularly for those who already own such devices and are looking for a multifunctional entertainment system. This method does not necessitate having separate streaming hardware, and it also takes advantage of the gaming console’s superior audio and video capabilities.
Some potential downsides could be the requirement for a stable internet connection, since streaming high-quality content consumes a considerable amount of bandwidth. Additionally, an Apple TV+ subscription is necessary, which may not be ideal for those who do not wish to maintain multiple streaming service subscriptions. However, for those who already use their game consoles as their primary media center, this method is an efficient way to enjoy “Prehistoric Planet” without the need for any extra devices or complicated setups.
Solution 7: Borrow a Friends Device
Introduction
There are times when the simplest solution to watching your desired show can be through social means rather than technological ones. If you’re wanting to watch “Prehistoric Planet” without owning an Apple TV or subscribing to Apple TV+, one practical option is to borrow a device from a friend or family member. Many people already have devices—like smartphones, tablets, smart TVs, or streaming devices—that have the Apple TV+ app installed and may have an active subscription to the service. It’s a budget-friendly, quick, and straightforward way to enjoy your favorite content with the added bonus of spending time with someone you know. Here’s how you can go about it.
Steps
- Identify a Friend or Family Member:
- Compile a list of people you know who have devices that support the Apple TV app, such as iPhone, iPad, certain Smart TVs, streaming devices, or game consoles. Also consider friends or family who might already have an Apple TV+ subscription.
- Reach Out and Ask:
- Contact the person you’ve identified. You can call, text, or ask them in person if you could come over and watch “Prehistoric Planet” using their subscribed service. Offer something in return, such as bringing snacks or dinner, to show your appreciation.
- Make Arrangements for Viewing:
- If they agree, set a date and time that works for both of you. Be sure to ask them about their schedule and preferences to ensure it’s a convenient time.
- Use the Device:
- Once you arrive, have them show you how to use the device if you’re not familiar with it. Make sure the Apple TV app is installed and they are logged into their Apple TV+ account.
- Search for ‘Prehistoric Planet’:
- Navigate to the Apple TV app, and use the search function to find “Prehistoric Planet.” It should appear if it’s available in their country’s Apple TV+ library.
- Enjoy the Show:
- Sit back, relax, and start watching the series. Remember to be considerate and ask if they’d like to join you. After all, watching a show together can be a great social activity!
- Clean Up and Log-out:
- After watching, make sure to log out of their Apple TV+ account if you used their web browser, and clean up any mess you may have created during your stay.
Summary
Borrowing a friend’s device can be a great way to access content like “Prehistoric Planet” without incurring additional costs for hardware or subscriptions. It’s an opportunity to enjoy the show and maybe even bond with the device owner over shared interest. However, this method relies on the goodwill of others and the availability of both the person and their device. It may also not be a sustainable long-term solution and is dependent on external factors such as your relationship with the device owner and their subscription status. Always be considerate and grateful for their help, and never presume access without permission.
Solution 8: PC App
Introduction
One lesser-known yet highly convenient method for enjoying Apple TV+ content, including “Prehistoric Planet,” is through the use of PC apps. For Windows users, the Apple TV app can typically be found and downloaded from the Microsoft Store, offering an easy way to stream your favorite shows directly on your computer. Meanwhile, Mac users who are running older versions of macOS may have access to Apple TV+ content through iTunes—a platform that many are already familiar with. This solution offers the advantages of a larger screen compared to mobile devices and avoids the necessity of purchasing additional hardware like the Apple TV box.
Steps
Here are the detailed steps to access “Prehistoric Planet” through a PC:
Windows Users:
- Turn on your Windows PC and log in.
- Click on the ‘Microsoft Store’ icon in your taskbar, or search for it in the Start menu.
- In the Microsoft Store, use the search function to look for the ‘Apple TV’ app.
- Select ‘Apple TV’ from the search results and click on the ‘Get’ or ‘Install’ button to download the app to your PC.
- Once the app is installed, open it by clicking the ‘Launch’ button or finding it in your Start menu.
- Sign in with your Apple ID. If you don’t have an Apple ID, you will need to create one—this can typically be done within the app or on Apple’s website.
- Once signed in, navigate to find “Prehistoric Planet” within the available content, and click on it.
- Choose the episode you wish to watch and enjoy the show.
Mac Users (Older macOS):
- Power up your Mac and log in.
- Open the ‘iTunes’ application. (If you don’t have it installed, you can download it from Apple’s website).
- Within iTunes, click on the ‘Store’ and sign in with your Apple ID. If you need an Apple ID, create one through Apple’s website or directly in iTunes.
- Once signed in, search for “Prehistoric Planet” using the search bar within the iTunes Store.
- Select the show from the search results.
- Choose the episode you want to watch and start streaming.
Summary
Utilizing PC apps such as the Apple TV app for Windows or iTunes on an older Mac to watch “Prehistoric Planet” offers a direct and straightforward approach for those who prefer using a computer. This method is beneficial for users who wish to enjoy the series on a bigger screen than what phones and tablets offer, and it’s excellent for individuals without smart TVs or streaming devices.
The benefits of this solution also include the familiarity many users have with navigating PC applications and the avoidance of additional costs related to purchasing new equipment. However, a potential downside could be the lack of access to this method on newer Macs that no longer support iTunes as a platform for Apple TV+ content. Additionally, for those who do not regularly use the Microsoft Store or iTunes, there might be a slight learning curve.
Irrespective, once set up, this solution provides a seamless viewing experience, leveraging the high resolution and sound quality of modern computer systems, making it a viable option for watching “Prehistoric Planet” without an Apple TV device.
Solution 9: Public Viewing or Event
Introduction
There are moments when the content we desire to watch is inaccessible through our own devices or services, but there’s another communal and engaging method to experience such content—public viewings or events. These events can refer to gatherings arranged by educational institutions, local libraries, community centers, or other organizations where episodes of TV series like “Prehistoric Planet” are shown. These types of events offer a unique opportunity to watch the show while also potentially providing a platform for discussion, learning, and social interactions with other enthusiasts of prehistoric life and nature documentaries.
Steps
- Research Local Events:
Begin by searching online for any scheduled public screenings or events of “Prehistoric Planet” in your area. Use search engines, local event listings, social media platforms, or community bulletin boards. - Contact Local Institutions:
Reach out to your local library, school, museum, or community center. Inquire if they have any events planned or if they’d consider organizing a public viewing of “Prehistoric Planet.” - Check for Museum Exhibits:
Natural history or science museums sometimes organize themed events or exhibit promotions that may include screenings of related documentaries. Visit their websites or contact them directly for information. - Explore Educational Opportunities:
If you’re a student or part of an educational institution, ask your professors or department heads if there are any relevant events that include screenings of educational content like “Prehistoric Planet.” - Monitor Local Event Spaces:
Keep an eye on listings from local theaters or event spaces that may host special viewings of documentaries or series. These venues might organize themed nights where they play nature or science-related content. - Prepare for the Event:
Once you’ve located an event, make sure to note the time, date, and location. If tickets or registration is required, secure your spot ahead of time. Also, inquire about any policies regarding food, drinks, and seating arrangements. - Attend the Event:
Arrive at the venue with ample time before the screening starts. This will give you a chance to mingle with other attendees, find good seating, and settle in. Engage with the community, participate in discussions, and enjoy the show!
Summary
Attending a public viewing or event to watch “Prehistoric Planet” offers numerous benefits. It allows those without access to specific streaming devices or services to enjoy the show, and it enriches the viewing experience through group discussions and shared excitement. This can also amplify one’s understanding of the content with the potential for expert speakers or educational materials provided at such events. However, the downsides could include limited availability depending on geographic location, potential costs associated if the event requires a fee, and the need to adhere to the schedules of these events rather than watching on one’s own time. Despite these potential downsides, public viewings present a unique and memorable way to enjoy “Prehistoric Planet” and other quality programming.
Solution 10: DVD or Blu-ray
Introduction
Despite the surge in popularity of streaming services, there are numerous benefits to the traditional method of watching shows on DVD or Blu-ray. For those without access to Apple TV or prefer physical media, waiting for “Prehistoric Planet” to be released on DVD or Blu-ray can be an excellent option. This method ensures that you can enjoy the series in high quality, often with additional features and without the need for a stable internet connection or a monthly subscription fee. Moreover, owning a physical copy allows for unlimited viewings without worrying about the title being removed from the streaming platform.
Steps
- Check Release Information:
- Stay updated with news from official sources or reputable entertainment news outlets to find out when “Prehistoric Planet” will be available on DVD or Blu-ray.
- Sign up for notifications from retailers that sell DVDs and Blu-rays, or often visit forums and fan sites dedicated to the series for the latest information.
- Pre-Order the Series:
- Once the release date is announced, you can usually pre-order the DVD or Blu-ray from major retailers such as Amazon, Best Buy, or Walmart.
- Pre-ordering can sometimes grant you access to special editions or extra features that might not be available later on.
- Purchasing:
- On release day, you can purchase the DVD or Blu-ray from physical retail stores or online marketplaces.
- When purchasing in stores, ensure that they carry the format you need (DVD or Blu-ray), as the quality and player compatibility will differ.
- Playing the Show:
- To play the DVD or Blu-ray, you will need a compatible player connected to your TV or a computer with the appropriate drive.
- Make sure your player is in working order and that the TV or monitor is set to the correct input source.
- Insert the disc into the player, navigate the menu on the screen using the player’s remote control, and select “Play” to start watching.
- Enjoy Additional Content:
- DVDs and Blu-rays are known to include bonus materials such as behind-the-scenes footage, interviews, and commentaries. These extras are usually accessible from the main menu.
- Check the packaging for details on what additional content is included with your purchase.
Summary
Choosing the DVD or Blu-ray option to watch “Prehistoric Planet” presents several benefits, such as having a tangible copy, the potential for bonus features, and not relying on internet or streaming platform availability. It also allows for better control over video quality and fewer disruptions due to buffering. However, the downsides include having to wait for the physical release, which could be significantly later than the streaming release, the initial cost of purchase, and the need for the appropriate hardware to play the media. Despite these considerations, this method remains a solid choice for collectors and those who appreciate the permanence and reliability of physical media.
Conclusion:
Exploring the prehistoric world has never been easier with “Prehistoric Planet” captivating audiences with its stunning visuals and scientific insights. While it’s naturally available on Apple TV+, we’ve journeyed through alternative routes to enjoy this fascinating series without the need for an Apple TV device. By using other compatible hardware, signing up for the Apple TV+ streaming service directly, or considering a free trial, viewers can immerse themselves in the age of dinosaurs with ease.
FAQs:
- Can I watch “Prehistoric Planet” on a smart TV that is not an Apple TV?
Yes, you can watch “Prehistoric Planet” on any smart TV that supports the Apple TV+ app. Simply download the app from your TV’s app store, sign in, and start streaming. - Is it possible to access “Prehistoric Planet” without an Apple TV+ subscription?
No, “Prehistoric Planet” is exclusive to Apple TV+. You’ll need a subscription or a free trial to access the series. - Will I still be able to watch “Prehistoric Planet” if I cancel my Apple TV+ subscription?
Once your Apple TV+ subscription or free trial ends, you will no longer have access to watch “Prehistoric Planet” unless you renew your subscription.