The internet is a vast place, offering a world of information at our fingertips. However, sometimes when navigating this digital expanse using Microsoft Edge, you might encounter a roadblock – the dreaded “Can’t reach this page” error. This hiccup means that Edge can’t open the website you’re trying to visit, which can be frustrating if you’re in the middle of important work or simply browsing. Fortunately, there are solutions to this common issue that you can employ even without deep technical know-how. Below are ten carefully chosen and user-friendly methods that will guide you through troubleshooting this error on your own.
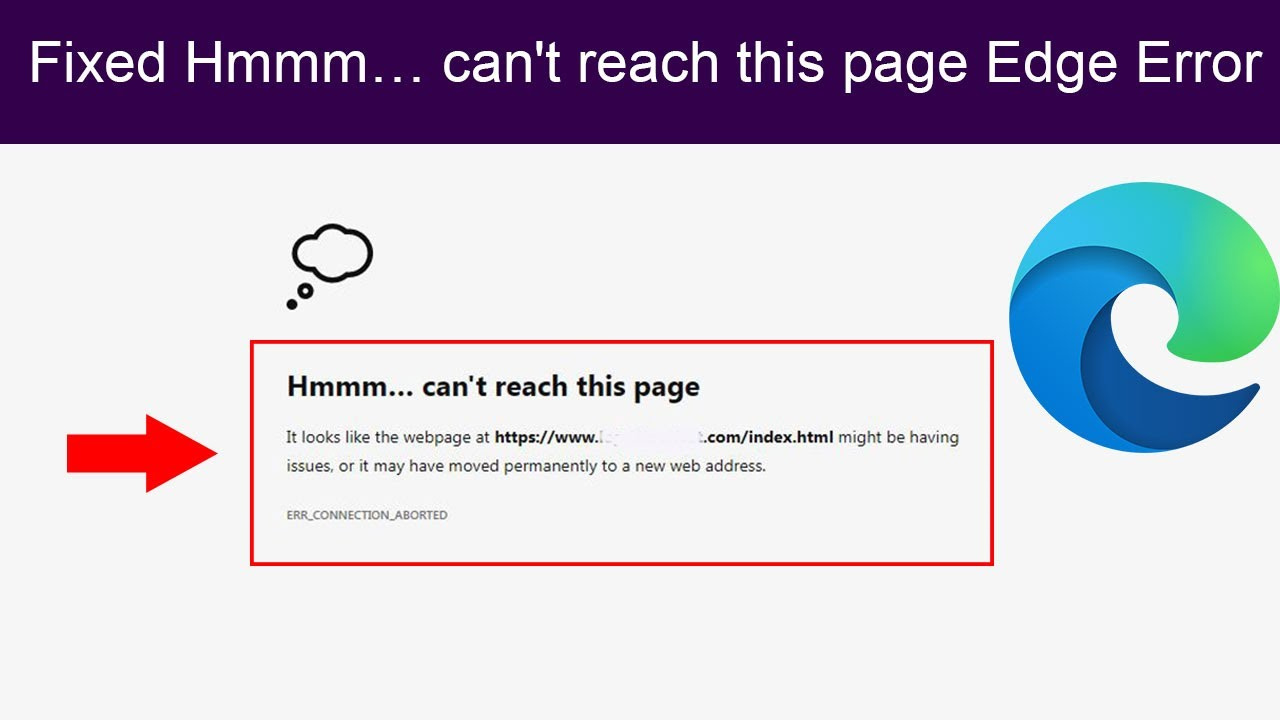
Check Your Internet Connection
Before diving into more complex solutions, it’s crucial to ensure that the issue isn’t stemming from your internet connection itself. A simple oversight in your network could be the reason your browser cannot reach the desired page.
- Look at the network icon on the taskbar to see if you’re connected.
- Try loading a different website or use a different device to check if the internet is working.
- Restart your modem and router by unplugging them, waiting for a minute, and plugging them back in.
If these steps restore your connection, you’ve resolved the problem. If not, the issue might lie elsewhere. This method is beneficial as it’s often the simplest fix, but it won’t help if the problem is more technical.
Clear Browser Cache and Cookies
Over time, your browser accumulates a lot of cache and cookies, which can sometimes hinder your browsing experience instead of enriching it.
- Open Microsoft Edge and click the three dots in the top right corner.
- Navigate to ‘Settings,’ then ‘Privacy, search, and services.’
- Under ‘Clear browsing data,’ click ‘Choose what to clear.’
- Select ‘Cached images and files’ and ‘Cookies and other site data.’ Then press ‘Clear now.’
This step often resolves issues with loading pages, improving your browser’s performance and privacy. However, clearing cache and cookies might also log you out of websites, which could be seen as a downside.
Disable Proxy
Sometimes a misconfigured proxy can cause Edge to lose its way in reaching a page.
- Type ‘Internet Options’ into the Windows search bar and open it.
- Go to the ‘Connections’ tab and click on ‘LAN settings.’
- Uncheck ‘Use a proxy server for your LAN’ if it is selected and hit ‘OK.’
Disabling your proxy settings might bring you back online, but you should turn your proxy back on if you’re connected to a network that requires a proxy for security reasons.
Flush DNS Cache
The DNS cache is like a phonebook for the internet. If it gets corrupted, you can’t reach websites.
- Type ‘cmd’ into Windows search, right-click on ‘Command Prompt,’ and select ‘Run as administrator.’
- Type
ipconfig /flushdnsand press Enter.
Flushing your DNS cache is a quick and effective way to resolve the issue with no real downside, unless you frequently visit a particular website whose IP address has changed.
Reset Microsoft Edge
If Edge itself is the issue, a reset could be the answer.
- Open Edge’s settings.
- Click ‘Reset settings’ on the left pane.
- Choose ‘Restore settings to their default values’ and confirm.
Resetting Edge brings it back to its original settings, providing a clean slate. This could mean that some personalized features are lost, which some users may find inconvenient.
Check Firewall and Antivirus Settings
Security software can sometimes be overzealous and block your browser from accessing certain pages.
- Open your antivirus or firewall settings.
- Look for any option related to internet or web browsing.
- Ensure that Edge is not being blocked.
Adjusting firewall and antivirus settings can make your browsing experience smoother, but be aware that it may expose your system to risks if not configured properly.
Update Network Drivers
Outdated network drivers might disconnect you from the web.
- Type ‘Device Manager’ into the Windows search bar and open it.
- Expand the ‘Network adapters’ section.
- Right-click on your network adapter and select ‘Update driver.’
Updating drivers is good for your system’s performance, but it can be daunting if you’re unfamiliar with device manager and there’s a risk of installing incompatible drivers.
Change DNS Servers
Your default DNS server might be down, so switching to a different one can help.
- Type ‘Control Panel’ into the Windows search bar and open it.
- Go to ‘Network and Sharing Center’ and click on ‘Change adapter settings.’
- Right-click on your network and select ‘Properties.’
- Click on ‘Internet Protocol Version 4 (TCP/IPv4)’ and hit ‘Properties.’
- Choose ‘Use the following DNS server addresses’ and enter a public DNS like Google’s (8.8.8.8 and 8.8.4.4).
Switching DNS servers can be a robust fix, enhancing speed and reliability, but incorrect configuration can lead to connectivity issues.
Check the Date and Time Settings
Incorrect date and time on your computer can cause security issues, leading Edge not to connect.
- Type ‘Date & Time’ into the Windows search bar and open it.
- Ensure ‘Set time automatically’ is on.
- If it’s already on, toggle it off and on again.
Proper date and time settings keep your connection secure and ensure website certificates are correctly validated. Incorrect settings might make it appear as if your security certificates are out-of-date.
Reinstall Microsoft Edge
If all fails, a fresh install of Edge might be your last resort.
- Type ‘Apps & features’ in the Windows search bar and open it.
- Find Microsoft Edge, select it, and click ‘Uninstall.’
- Restart your computer.
- Go to the Microsoft website to download and install the latest version of Edge.
Reinstalling Edge should ideally clear up any lingering issues, but it will also remove your browsing data unless it’s synchronized with your Microsoft account.
After trying out these solutions, you’ll likely have cleared up any issues with Edge and can get back to browsing smoothly. Each fix comes with its benefits, whether it’s as simple as checking your internet connection or as thorough as reinstalling the browser, ensuring that even those with limited technical knowledge can get back online without much hassle. Some solutions come with small risks, such as losing personalized settings or running into new compatibility problems, but these are usually minor compared to the potential upsides.
In conclusion, encountering the “Can’t reach this page” error in Microsoft Edge is a common but solvable issue. With the wide range of straightforward, step-by-step solutions provided, you’re well-equipped to tackle the problem confidently and restore your browsing capabilities. Furthermore, by familiarizing yourself with these troubleshooting steps, you’ll enhance your technical proficiency and be better prepared for similar challenges in the future.
FAQs
What causes the “Can’t reach this page” error in Microsoft Edge?
The error can be due to a variety of issues, including internet connection problems, outdated browser cache, misconfigured network settings, overprotective antivirus software, or even simple things like having the wrong date and time set on your computer.
Can this error be caused by a problem with the website itself?
Yes, if the website is down or experiencing its own technical difficulties, you may encounter this error. You can check if a website is down for everyone or just you by using services like “Down for Everyone or Just Me.”
Is it safe to change DNS servers, and how often should I do it?
Changing DNS servers can be safe, and it can even improve your browsing speed and reliability. It’s typically a set-and-forget operation, so you don’t need to do it often unless you’re experiencing issues with your current DNS provider. Always ensure that you’re using DNS servers from reputable providers.







