Gaming is not just about sitting in front of a computer; it’s about experiencing the action in the best possible environment. For many, that means getting comfortable on a couch in the living room, with the game unfolding on a big-screen TV. But how do you bridge the gap between your PC and your TV, especially when they’re in separate rooms? It sounds tricky, but don’t worry! There is a slew of ways to enjoy your favorite games on your television, whether through cables, streaming devices, or even network solutions. Let’s dive into the different methods to bring PC gaming to your living room screen.
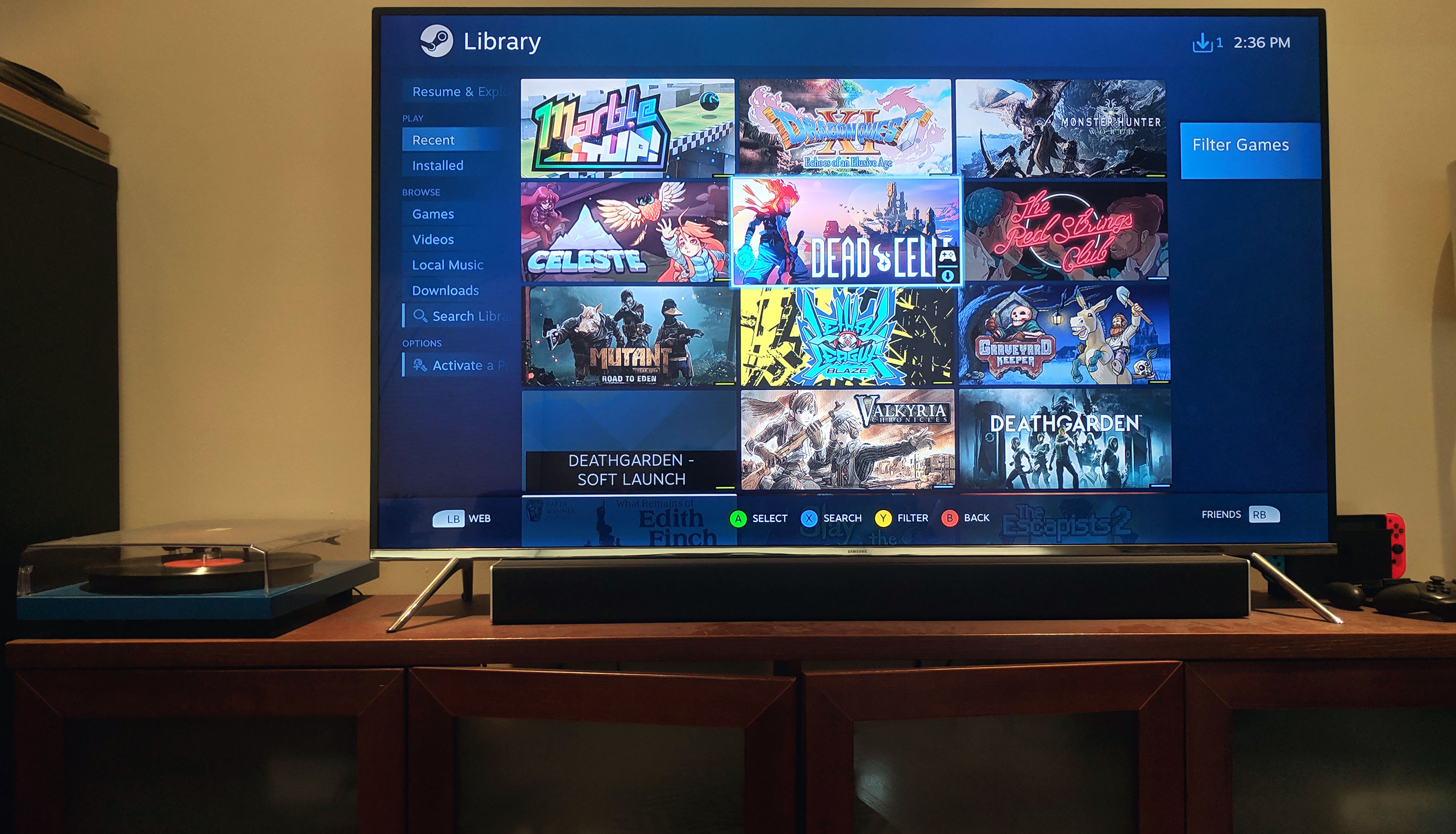
HDMI Cable Connection
A direct HDMI connection is one of the simplest ways to stream your PC games to your TV. HDMI cables can transmit both high-definition video and audio from your computer to your TV.
Steps:
- Locate the HDMI port on your PC and on your TV.
- Plug one end of the HDMI cable into your PC and the other end into your TV.
- Using your TV remote, navigate to the appropriate HDMI input channel.
- Adjust the display settings on your PC if necessary to fit the TV screen properly.
- You may also need to tweak the sound settings to ensure the audio is being output through the TV’s speakers.
Summary:
HDMI offers excellent video and sound quality, and the setup is extremely straightforward. The main downside is that this method limits your PC’s placement due to the cable length and could lead to cable clutter.
Wireless HDMI
Wireless HDMI transmitters give you the freedom to stream games to your TV without the mess of long cables.
Steps:
- Purchase a wireless HDMI transmitter and receiver kit.
- Connect the transmitter to your PC and the receiver to your TV.
- Turn on both devices and follow the instructions provided to pair them.
- Adjust settings for display and sound on your PC as needed.
Summary:
Wireless HDMI maintains a high-quality signal without cables running across the room. However, these devices can be expensive and may introduce lag, which is not ideal for fast-paced games.
Game Streaming Services
Cloud gaming services like NVIDIA’s GeForce Now or Steam Link allow you to stream games from their servers or your PC to various devices, including TVs.
Steps:
- Choose a game streaming service and create an account.
- Follow the service’s instructions to install any required software on your PC.
- Install the service’s app on your smart TV or a compatible streaming device plugged into your TV.
- Connect the app to your game library and start streaming.
Summary:
Streaming services offer the ease of playing on any compatible TV without the need for hardware near your TV. However, they rely heavily on your internet speed and quality, and there might be subscription fees.
Steam Link Device
The Steam Link device streams games from your Steam library to any TV in your home network.
Steps:
- Connect the Steam Link device to your TV and your home network.
- Install the Steam software on your PC and log in to your account.
- Pair your PC with the Steam Link device following on-screen instructions.
- Start streaming games from your PC to your TV.
Summary:
Steam Link supports 1080p at 60Hz with low latency, which is great for most gamers. Unfortunately, the standalone Steam Link hardware has been discontinued, but you can still find it second-hand or use the app version on supported devices.
Chromecast with Google TV
Google’s Chromecast with Google TV allows for casting games from a PC to a TV, and it supports various streaming services.
Steps:
- Plug Chromecast into your TV’s HDMI port and set it up using the Google Home app.
- Install Google Chrome on your PC if you haven’t already.
- Open Chrome, click the three dots at the top-right, and select ‘Cast’.
- Choose your Chromecast device and cast your entire desktop.
Summary:
Chromecast is an affordable and versatile option, but it might not handle fast-paced games as well as other dedicated streaming options due to latency.
Miracast/DLNA Devices
Miracast and DLNA standards allow you to wirelessly mirror or stream content from your PC to your TV.
Steps:
- Make sure your PC and Smart TV support Miracast or DLNA.
- Connect both devices to the same Wi-Fi network.
- On Windows, go to Settings > Display > Connect to a wireless display.
- Select your TV from the list of devices.
Summary:
These devices typically work without additional hardware but do depend on your network stability and may not provide the best gaming experience due to potential lag.
Apple TV through AirPlay
For those with an Apple ecosystem, AirPlay allows streaming from a PC to an Apple TV.
Steps:
- Connect your Apple TV to your TV and your home Wi-Fi network.
- Install an app like AirServer on your PC to turn it into an AirPlay-compatible device.
- Connect your PC to the Apple TV via the AirPlay option in the app.
- Extend or mirror your display to start gaming on your TV.
Summary:
AirPlay is easy for Apple users, providing good quality streaming, but it does require buying an Apple TV and potentially third-party software for your PC.
Xbox Console Companion App
If you own an Xbox One or Xbox Series X|S, you can stream games to your TV through the console while playing on your PC.
Steps:
- Connect your Xbox to the TV and your local network.
- On your Windows PC, open the Xbox Console Companion app.
- Connect to your Xbox through the app.
- Start streaming games from your PC to your TV through the Xbox.
Summary:
This solution allows seamless integration into your gaming setup. It’s especially handy if you already own an Xbox, but this method does not support keyboards or mice for gaming.
Tips and Tricks
Apart from specific solutions, several tips can enhance your streaming experience:
- Ensure your network is robust, preferably with wired connections or high-speed Wi-Fi.
- Keep software and drivers up to date for optimal performance and compatibility.
- Experiment with different streaming qualities to find a balance between performance and visual fidelity.
Finally, the best way to stream games from your PC to your TV depends on your gaming preferences, existing hardware, and network capabilities.
When choosing the method that’s right for you, consider factors like cost, setup complexity, and whether you’re playing fast-paced games that require a quick response. Some methods might introduce latency, which can affect the gaming experience, while others could be hindered by network performance or require additional purchases. Balancing these factors will help you pick the perfect setup to enjoy your PC games in the comfort of your living room.
In conclusion, streaming games from your PC to your TV opens up a world of gaming flexibility and comfort. With the multiple options available, there’s a solution for every setup, whether you’re looking for a simple cable connection or a high-tech wireless experience. By understanding the pros and cons of each method, you can tailor your gaming environment to match your preferences and enjoy a seamless, large-screen gaming adventure.
FAQs
Q: Can I stream games from my PC to any TV?
A: Yes, as long as the TV has an HDMI port or is smart enough to support streaming devices and services, you can stream games from a PC to it.
Q: Will streaming games from my PC to my TV impact the game performance?
A: Streaming can introduce some latency (delay), which might impact real-time gameplay. The impact varies depending on the streaming method chosen and the quality of your home network.
Q: Do I need an expensive gaming PC to stream games to my TV?
A: No, you don’t necessarily need an expensive gaming PC, but the PC should meet the minimum requirements of the games you want to play and the streaming method you choose.









