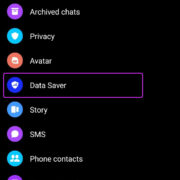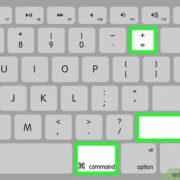Many users are familiar with using Google as their primary search engine due to its reputation for speed, accuracy, and ease of use. However, when you start using a new operating system like Windows 11, you may find that it has Bing set as the default search engine. While Bing offers its own strengths, you might prefer the familiarity and results offered by Google. If you’re looking to make the switch to Google for your web searching needs on Windows 11, you’ll be pleased to know that there are ways to configure your system to do so. This guide will walk you through the various methods to set Google as your default search engine across different browsers and within the system, ensuring your search preferences are respected.
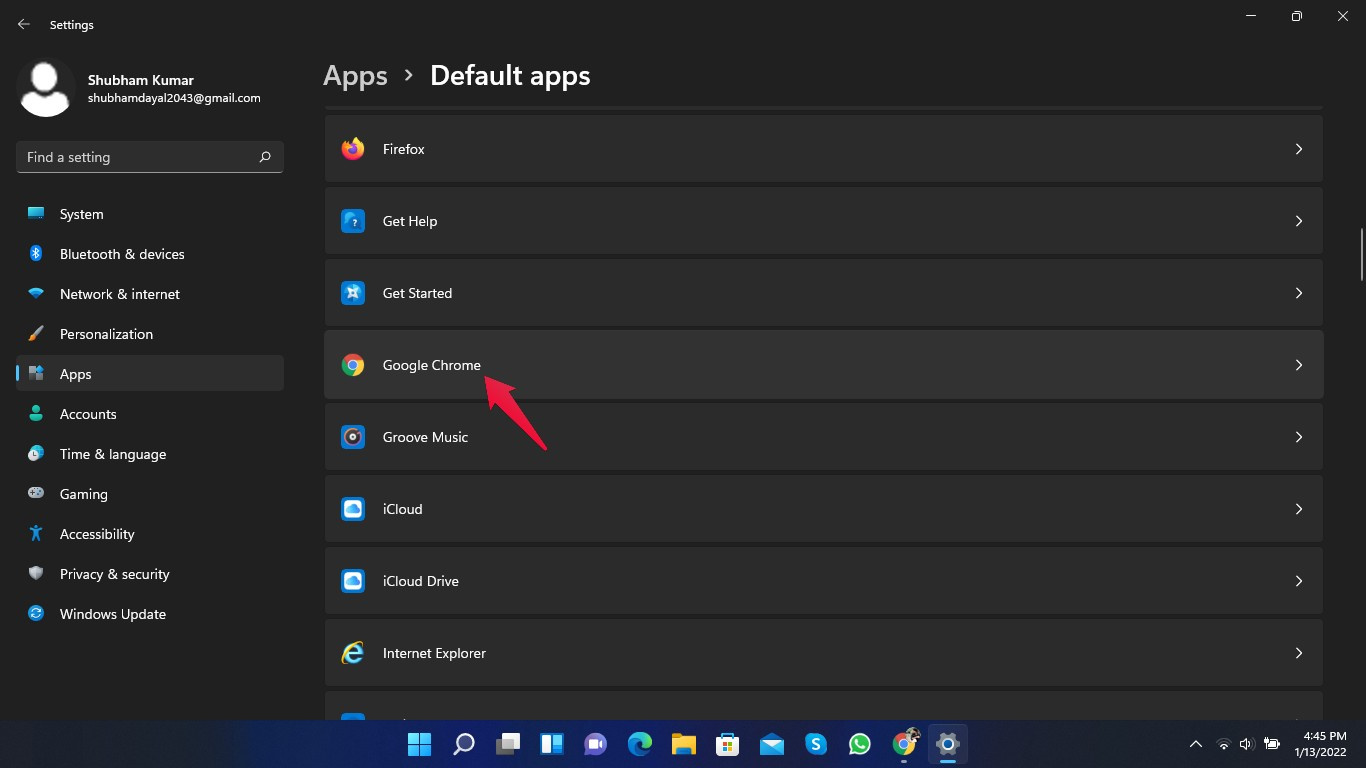
Changing the Search Engine in Microsoft Edge
One of the easiest ways to ensure Google is your default search engine is to change it in the web browser you use. Since Microsoft Edge is the default browser in Windows 11, we will start here.
- Open Microsoft Edge.
- Click on the three dots in the top right corner to open the settings menu.
- Go to “Settings,” and then navigate to “Privacy, search, and services” located on the sidebar.
- Scroll down to “Services” and click on “Address bar and search.”
- In the “Search engine used in the address bar” dropdown, choose “Google.”
By following these steps, you’ll have set Google as your default search engine within Microsoft Edge.
Summary
This solution is quick and simply requires a few clicks within your browser settings. Although it’s specific to Microsoft Edge, it won’t affect searches made from the taskbar or other integrated search features of Windows 11 that may still use Bing.
Using Google Chrome
If you’re a Google Chrome user, setting Google as your default search engine is straightforward since it’s typically the default. Just in case it isn’t, or if it has been changed, here’s what to do:
- Open Google Chrome.
- Click on the three dots in the top right corner to open the settings menu.
- Go to “Settings,” and then scroll down to the “Search engine” section.
- From the “Search engine used in the address bar” dropdown, select “Google.”
Summary
Adjusting the settings in Google Chrome to prioritize Google for searches ensures a seamless experience. However, this will not affect the search function integrated within Windows 11, such as the search box next to the Start menu, which may still default to Bing.
Configuring Firefox to Use Google
Firefox users can also easily set Google as their preferred search engine with these steps:
- Open Firefox.
- Click on the hamburger menu (three horizontal lines) in the top right corner.
- Select “Options” or “Preferences” depending on your version.
- In the “Search” tab, you’ll find a section titled “Default Search Engine.”
- From the dropdown menu, select “Google.”
Summary
While this offers a consistent Google search experience within Firefox, it won’t change the Windows 11 system-wide search defaults, and Bing might still be used for certain searches outside the browser.
Installing the Chrome Browser
If you don’t have Google Chrome installed and you want to make it your default browser with Google as its search engine, here is how to do it:
- Visit the Google Chrome website to download the installer.
- Run the downloaded installer and follow the on-screen instructions to install Chrome.
- During the installation process, you can set Chrome as your default browser.
Summary
Installing Chrome not only sets Google as the search engine within the browser but also encourages a Google-centric browsing environment. However, this doesn’t integrate Google search into the Windows 11 taskbar or Start menu search.
Altering Search Through Windows Settings
Changing the default search engine throughout your Windows device can be more challenging, but you can ensure web results default to your preferred browser:
- Open Windows Settings by pressing Windows Key + I.
- Navigate to “Apps,” then “Default Apps.”
- Scroll down and choose the web browser you’ve set Google as the default search engine.
- Click on the browser and make sure it’s set as the default for all relevant file types and link types.
Summary
While this method doesn’t change the search engine used by the Windows taskbar or Start menu, it does ensure that web-related tasks default to your chosen browser where Google is the search engine.
Employing a Search Engine Extension
Some browsers allow extensions that can force all searches to use a specific search engine. Here’s how you could use one with Microsoft Edge:
- Open Microsoft Edge and visit the Edge Add-ons store.
- Search for a “Search Engine Redirect” type of extension.
- Choose an extension that redirects searches to Google and install it.
Summary
This approach benefits those wishing to remain using Microsoft Edge but prefer Google for search queries. However, be wary as extensions can affect browser performance and come with privacy implications. Always choose extensions from reputable developers.
Utilizing a Third-party Program
There are programs available that can redirect all system-wide searches to your chosen search engine. One such program is “EdgeDeflector”:
- Download EdgeDeflector from a trusted source.
- Install the program following the installation steps.
- When prompted to choose an app for a particular link type, select EdgeDeflector.
Summary
Using third-party software can successfully redirect Bing searches to Google, but there’s a risk associated with downloading software from the internet, including potential security vulnerabilities. Always ensure you trust the source.
Switching to a Different Search Engine
If you are exploring alternatives to both Google and Bing, the steps to set another search engine as default are similar to those we’ve covered for Microsoft Edge, Chrome, and Firefox.
- For Microsoft Edge and Firefox, the process is essentially the same, but you would choose a different search engine from the provided list.
- For Chrome, you would need to go into the settings and manage search engines, then you can add a new search engine and set it as default.
Summary
Expanding your search engine horizons can introduce you to new features and privacy options. However, each search engine has its own set of search algorithms, which can affect the relevancy of search results.
Customize Search Engine Shortcuts
Another neat trick is to create shortcuts for your preferred search engine in your browser:
- Access your browser’s settings, usually found in the menu under “Settings” or “Options.”
- Look for a section about managing search engines or shortcuts.
- Here, you can assign keywords to specific search engines, effectively creating shortcuts.
Summary
Customizing search shortcuts can speed up your browsing experience, but it requires a bit of setup and familiarization with your browser’s settings.
Use Browser-Specific Functionalities
Finally, some browsers, such as Opera, have unique functionalities that allow you to search using Google despite what the default search setting may be:
- Often you can perform a Google search directly from the address bar by typing a keyword before your query.
Summary
This feature utilizes the strengths of both the default search engine and Google but may not be available across all web browsers.
In conclusion, while Windows 11 may come with Bing as the default search engine, there are numerous ways to adjust your settings so that Google becomes your primary search engine. Through browser configurations, extensions, and even third-party software, you can align your search experience with your preferences. Always remember to download software from reputable sources to keep your system secure.
Now, let’s answer some frequently asked questions you might have:
FAQs
-
Can I set Google as the default search engine for the Start menu searches in Windows 11?
While you can’t directly set Google as the default for the Start menu or taskbar searches, using a third-party program like EdgeDeflector can redirect these to your preferred browser where Google can be the default search engine. -
Will changing the default search engine in my web browser affect my Windows 11 search settings?
No, changing the default search engine in the web browser will primarily affect searches made within the browser. Windows system-wide search functions may still use Bing unless you take further steps, such as using third-party software. -
Is there a risk in using extensions or third-party software to change my search engine?
Yes, there are potential risks, such as performance impacts on your browser or security vulnerabilities. Always use extensions from trusted sources, and research the third-party software before installing it to ensure it is safe and reputable.
By following this guide, you should now be able to navigate the various options to set Google as your default search engine on Windows 11. While it may seem like a small change, it can greatly enhance your computing experience by aligning it with your search preferences.